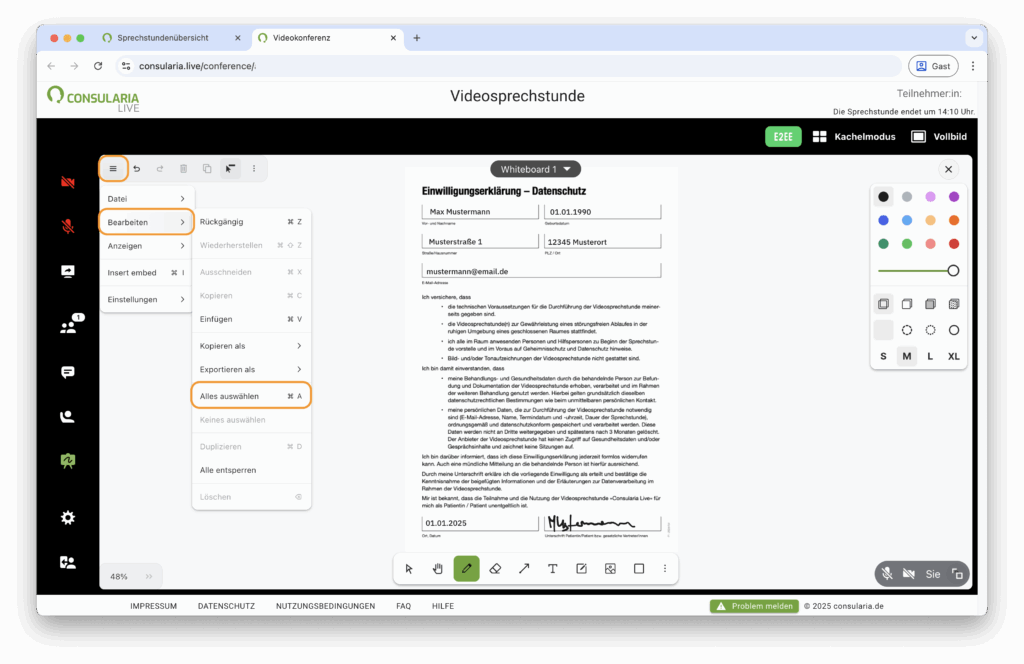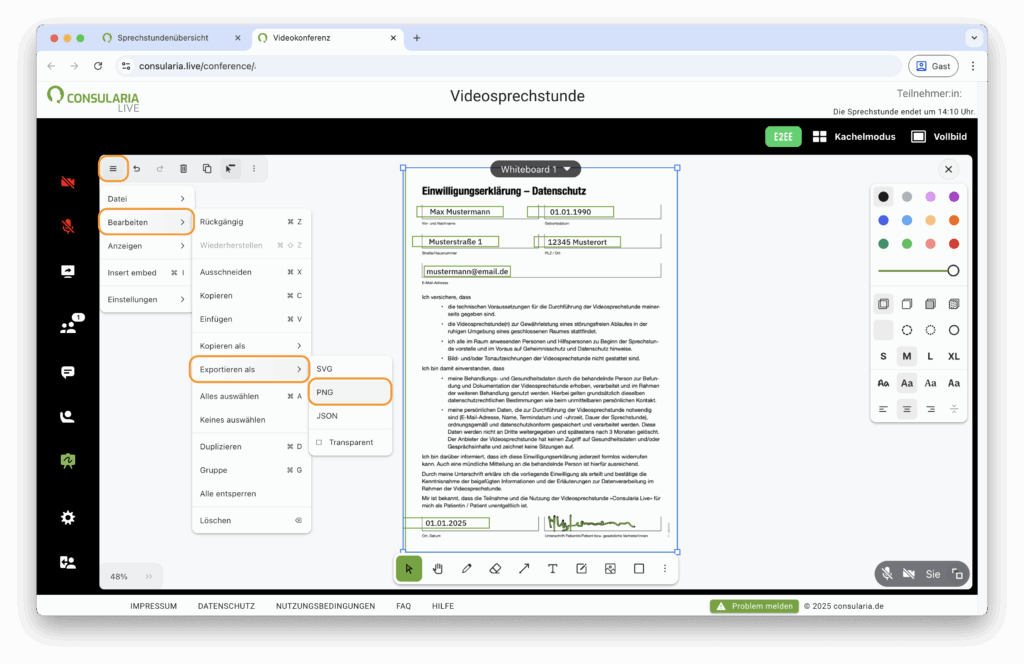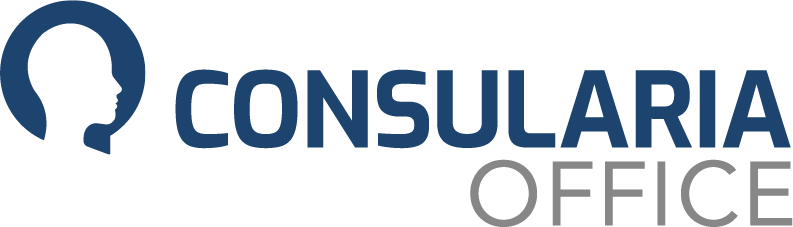Whiteboard
Um ein neues Whiteboard zu öffnen, klicken Sie auf das entsprechende Symbol in der Seitenleiste und anschließend auf »Neues Whiteboard erstellen«.
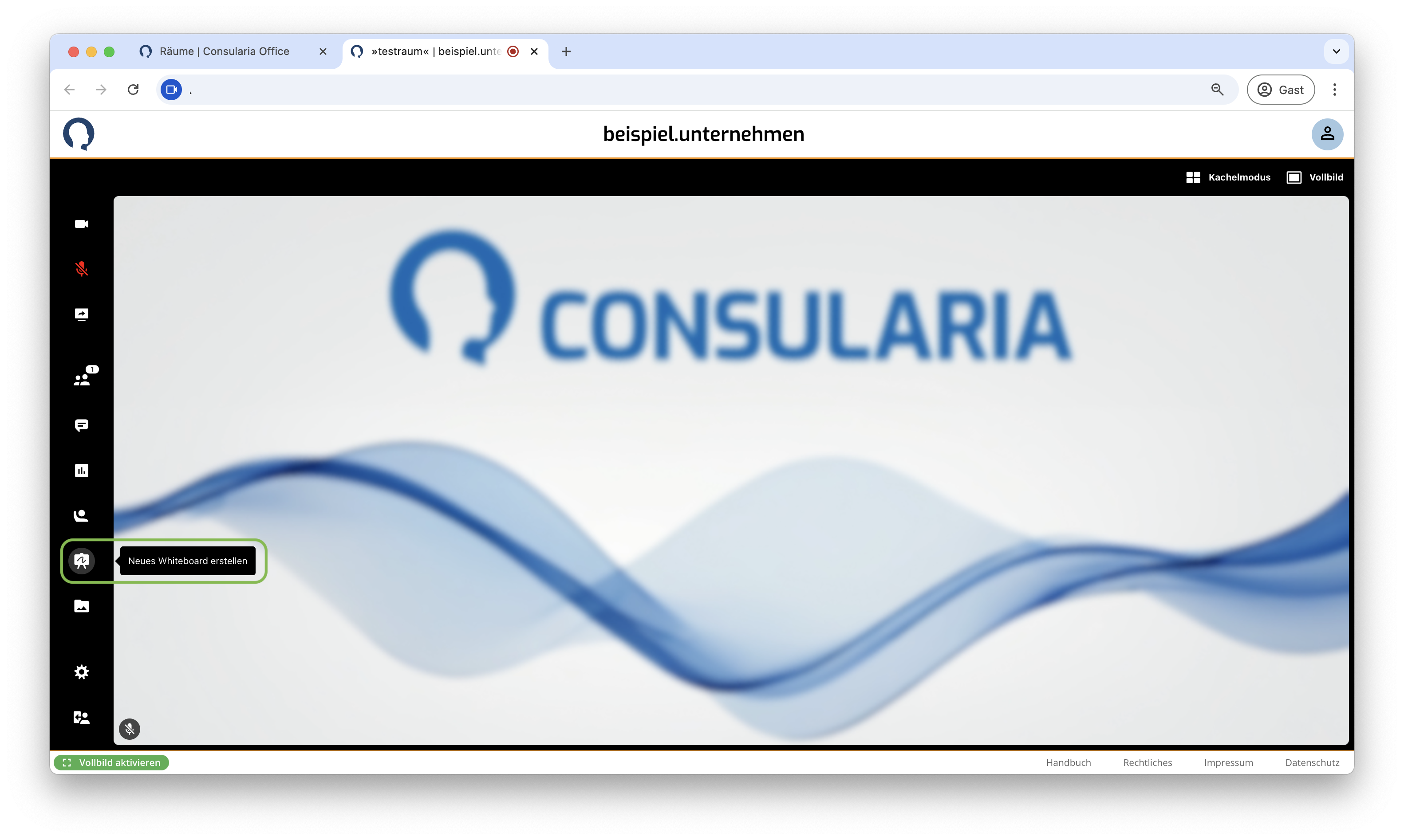
In nicht-Ende-zu-Ende verschlüsselten Sitzungen werden die Whiteboards automatisch in der Mediathek gespeichert.
Sie können in dem Fall ein bestehendes Whiteboard aus Ihrer Mediathek wählen und öffnen.
In Ende-zu-Ende verschlüsselten Sitzungen verfällt das Whiteboard hingegen nach dem Schließen und man müsste es als Bild, wie in Abschnitt 1.2 beschrieben, vorher exportieren, wenn man es später sichten, oder als Bild wieder importieren möchte.
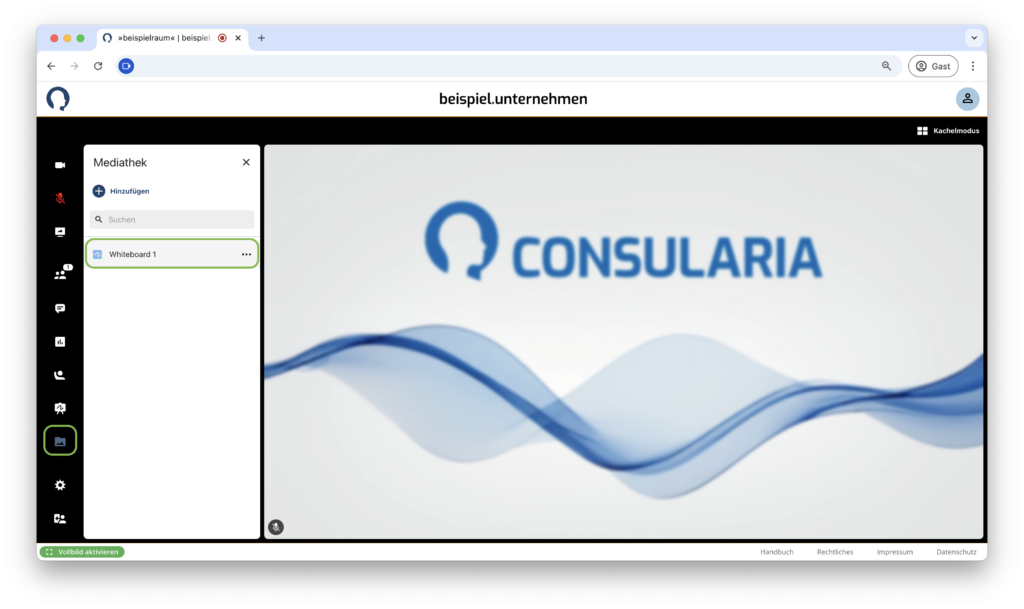
Die Größe des Whiteboard-Fensters bzw. die Größe der Teilnehmer:innen-Übertragungen können Sie durch Ziehen am Zwischenbalken anpassen. Um die Videoübertragungen vollständig auszublenden, nutzen Sie die Vollbild-Funktion über die Schaltfläche in der oberen rechten Ecke.
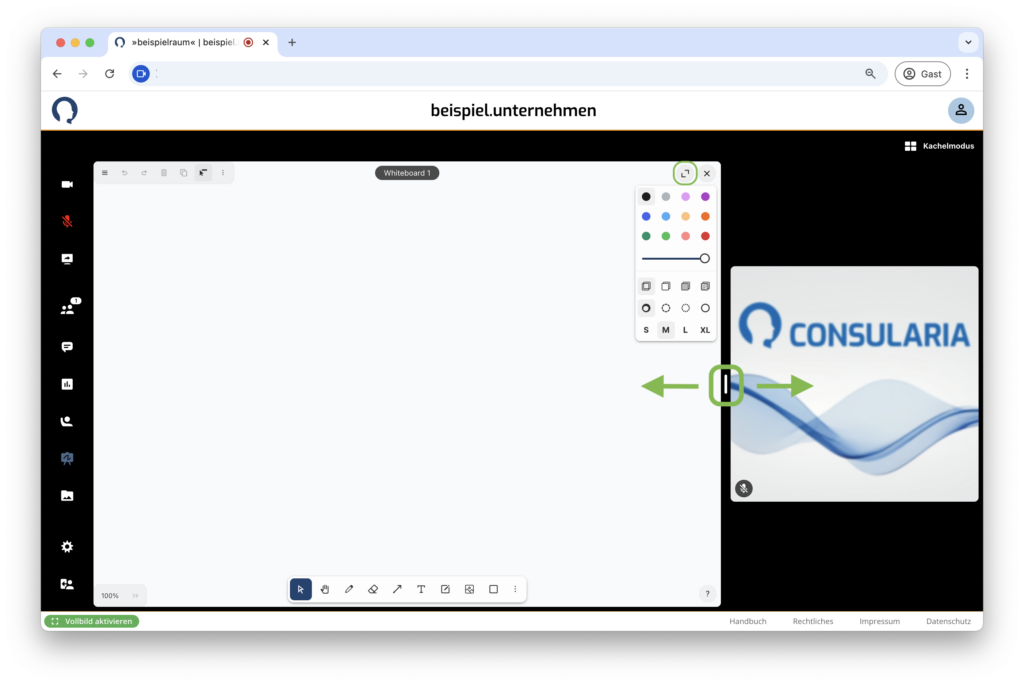
Teilnehmer:innen zum Arbeiten am Whiteboard berechtigen
Über die Teilnehmer:innen-Liste können Sie Teilnehmer:innen zur Whiteboard-Bearbeitung berechtigen. Klicken Sie dafür neben dem:der entsprechenden Teilnehmer:in auf das Dreipunkt-Menü und klicken Sie auf Whiteboard-Bearbeitung erlauben.
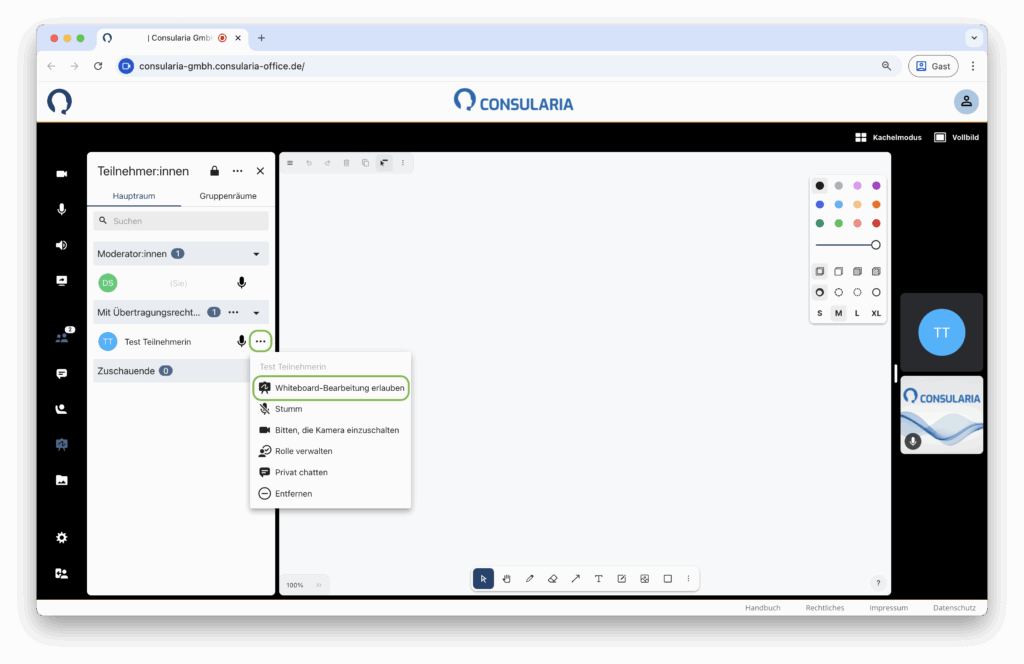
Schaltflächen im Whiteboard
Im Whiteboard finden Sie verschiedene Schaltflächen, die im Folgenden eingehender erklärt werden. Die Menü-Leiste (1) beinhaltet unter anderem Optionen zum Drucken, zur Auswahl und zur Sortierung von Elementen. Unter den Anzeige-Optionen (2) finden Sie eine Navigationsübersicht und Einstellungen zur Ansicht. In der Werkzeugleiste (3) finden Sie die verschiedenen Zeichenwerkzeuge und grafische Elemente. Das Gestaltungsmenü (4) bietet Optionen zur Gestaltung einzelner Elemente, wie z. B. Farbwahl, Schriftart und Größe. In der oberen rechten Ecke des Whiteboards finden Sie die Schaltfläche für Vollbild-Darstellung und Schließen (5) des Whiteboards. Über das Whiteboard-Symbol (6) können Sie das Whiteboard ebenfalls wieder schließen.
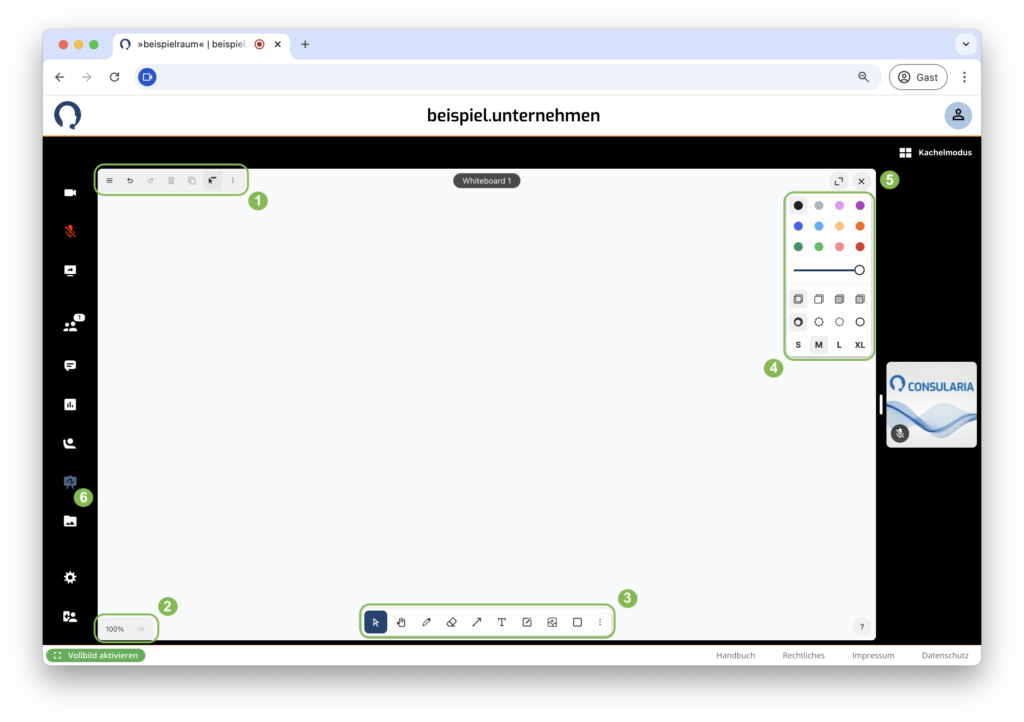
1. Menü-Leiste
Hier finden Sie folgende Funktionen (von links nach rechts):
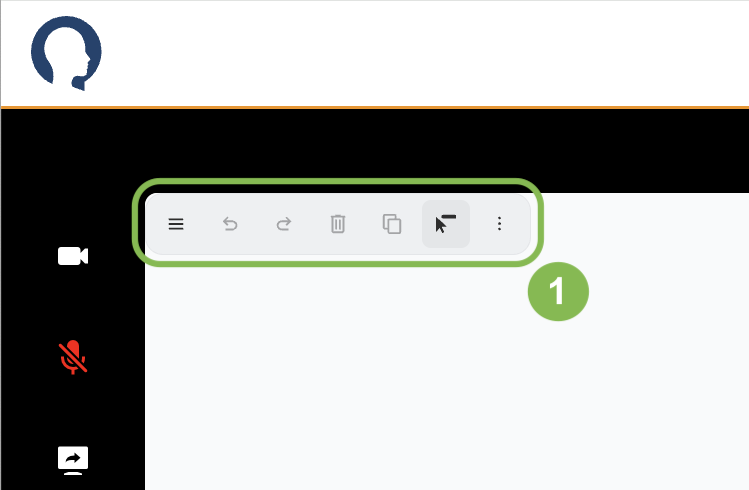
- Menü
- Rückgängig
- Wiederholen
- Ausgewähltes Element löschen
- Ausgewähltes Element kopieren
- Cursor aus-/einblenden
- Ebenen-Menü
Im Menü finden Sie verschiedene Einstellungsbereiche:
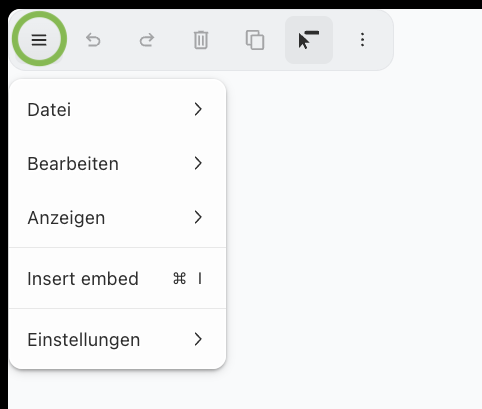
1.1 Whiteboard als PDF-Datei exportieren / drucken
Über das Menü »Datei → Drucken« können Sie ausgewählte Bereiche des Whiteboards drucken oder als PDF-Datei exportieren.
Hinweis: Es werden nur die Elemente exportiert, die zuvor ausgewählt wurden. Unter »Bearbeiten → Alles auswählen« oder mit der Tastenkombination »Strg / command ⌘ + A« können Sie alle (nicht gesperrten) Inhalte auswählen.
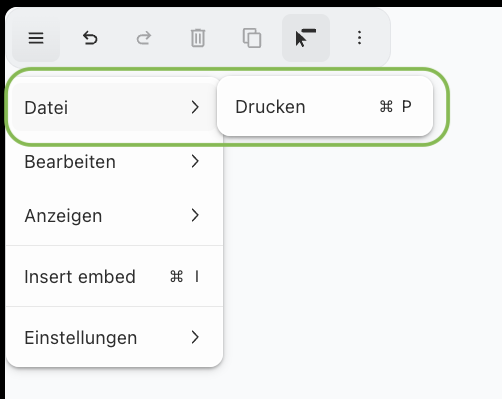
In der sich öffnenden Druckauswahl können Sie anstelle eines Druckers wählen, dass die Inhalte als PDF-Datei gespeichert werden.
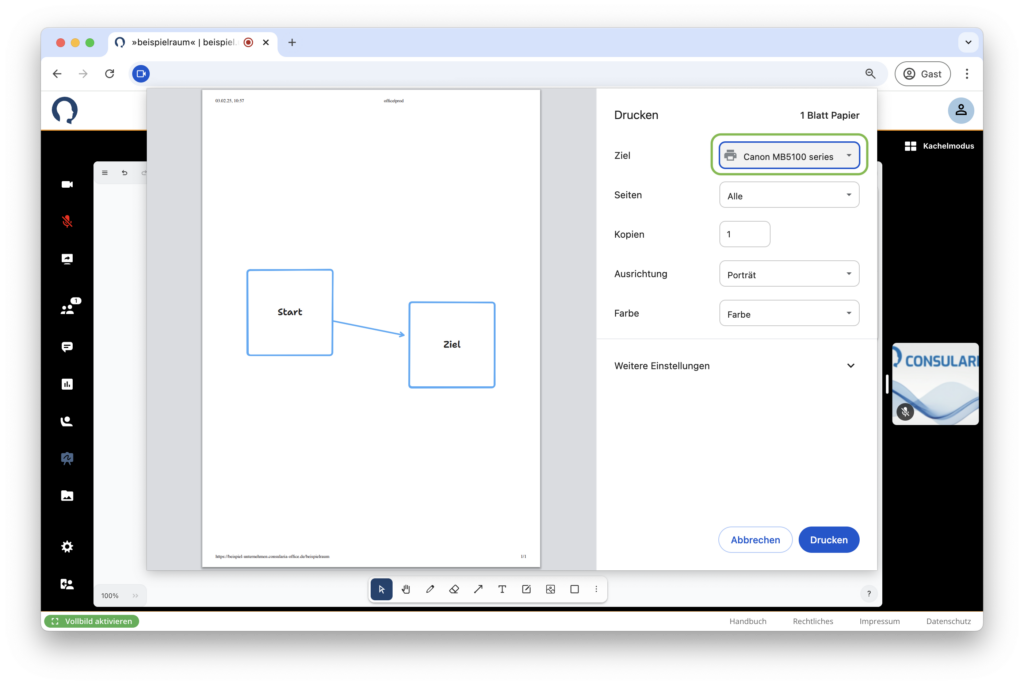
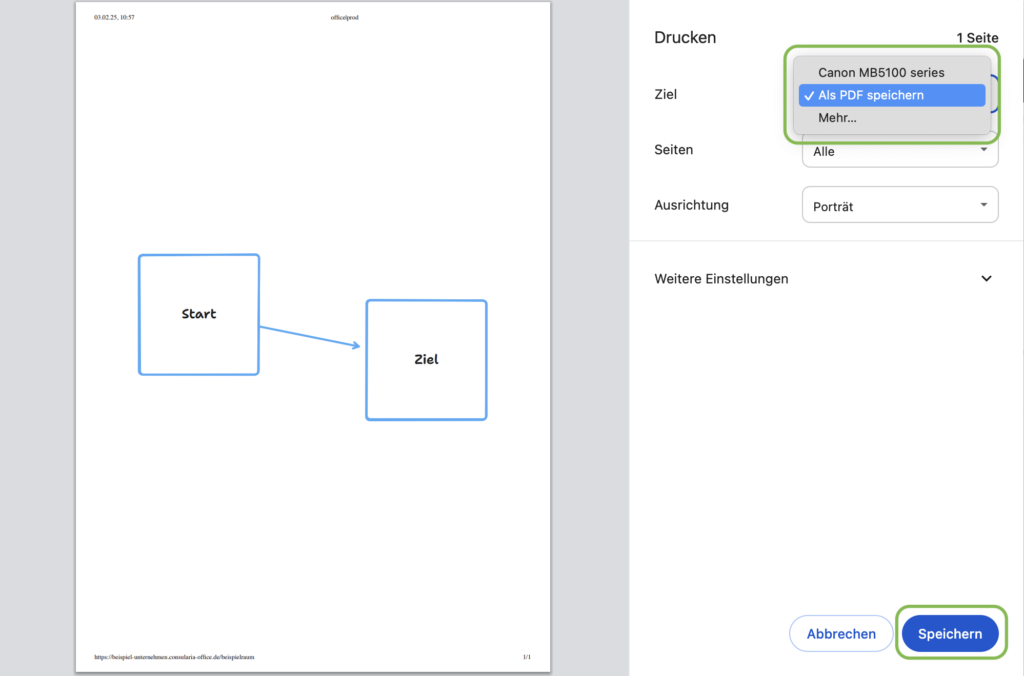
1.2 Whiteboard in anderem Dateiformat / als PNG-Datei exportieren
Wenn Sie ausgewählte Inhalte des Whiteboards als PNG-Datei exportieren wollen, können Sie dies über folgenden Weg tun:
- Klicken Sie im Menü auf »Bearbeiten« und anschließend auf »Exportieren als«.
- Wenn Sie den Haken bei »Transparent« setzen, werden die Elemente ohne Hintergrund exportiert.
- Klicken Sie auf das gewünschte Dateiformat, um die ausgewählten Elemente / Bereiche als SVG, PNG oder JSON zu exportieren.
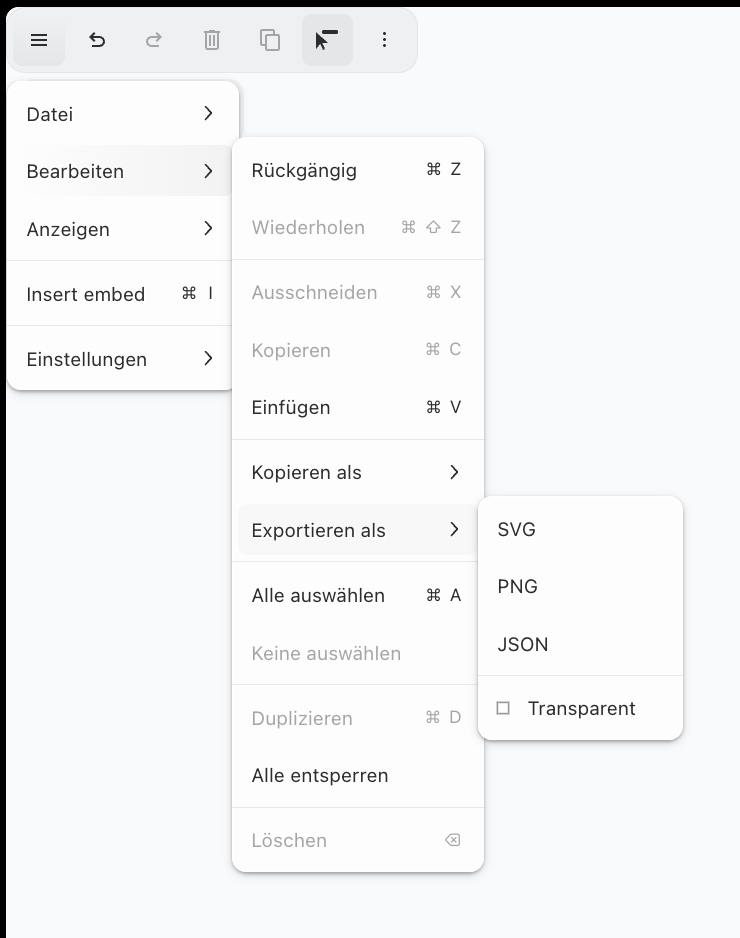
1.3 Bearbeiten
Hier finden Sie Funktionen zur Bearbeitung der Datei und der Elemente, wie z. B. das Rückgängig machen oder Wiederholen von Aktionen, Ausschneiden, Kopieren oder Einfügen einzelner Elemente.
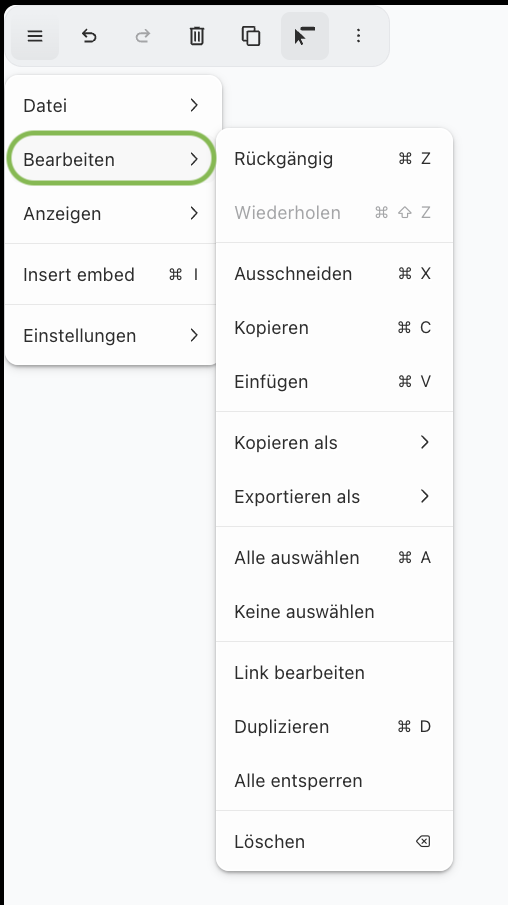
1.4 Anzeigen
Im Anzeige-Menü finden Sie verschiedene Optionen zum Anzeigen der Inhalte. So können Sie über »Zoom auf Inhalt anpassen« einstellen, dass der Sichtbereich alle Inhalte und Elemente des Whiteboards anzeigt oder die ausgewählten Elemente über »Zoom auf Auswahl« fensterfüllend dargestellt werden.
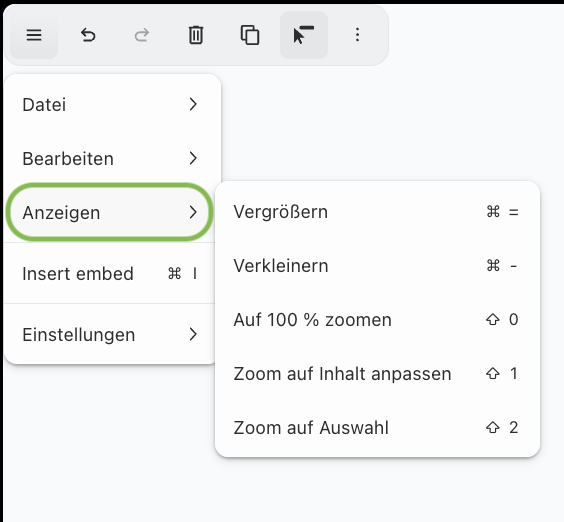
1.5 Einbetten – »Insert embed«
Mit der Funktion »Insert embed« können Sie externe Inhalte, wie z. B. YouTube-Videos, in das Whiteboard einbinden.
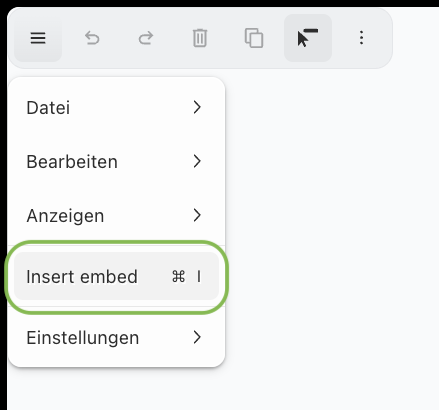
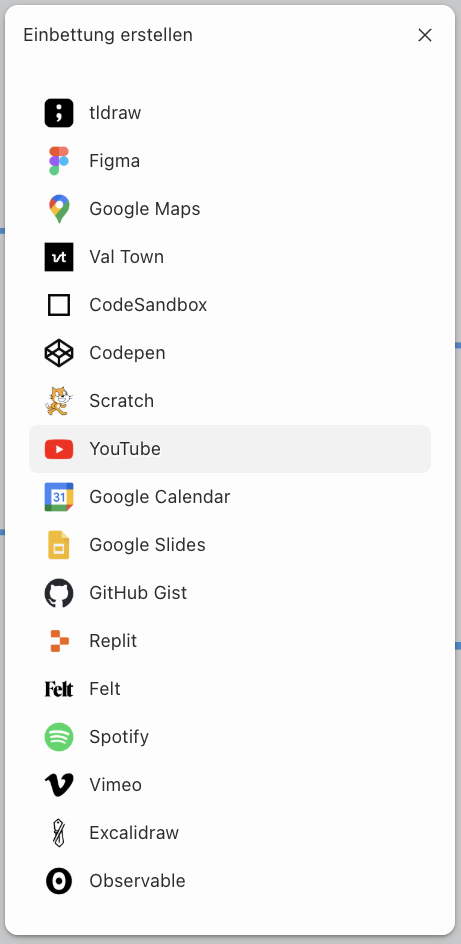
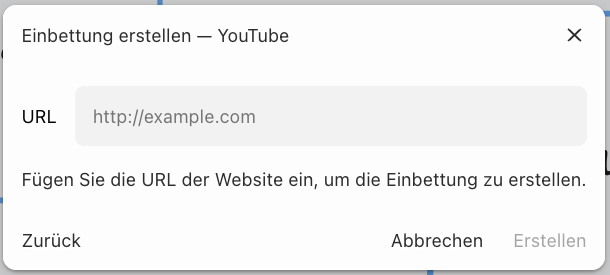
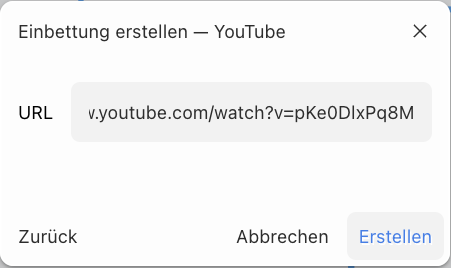
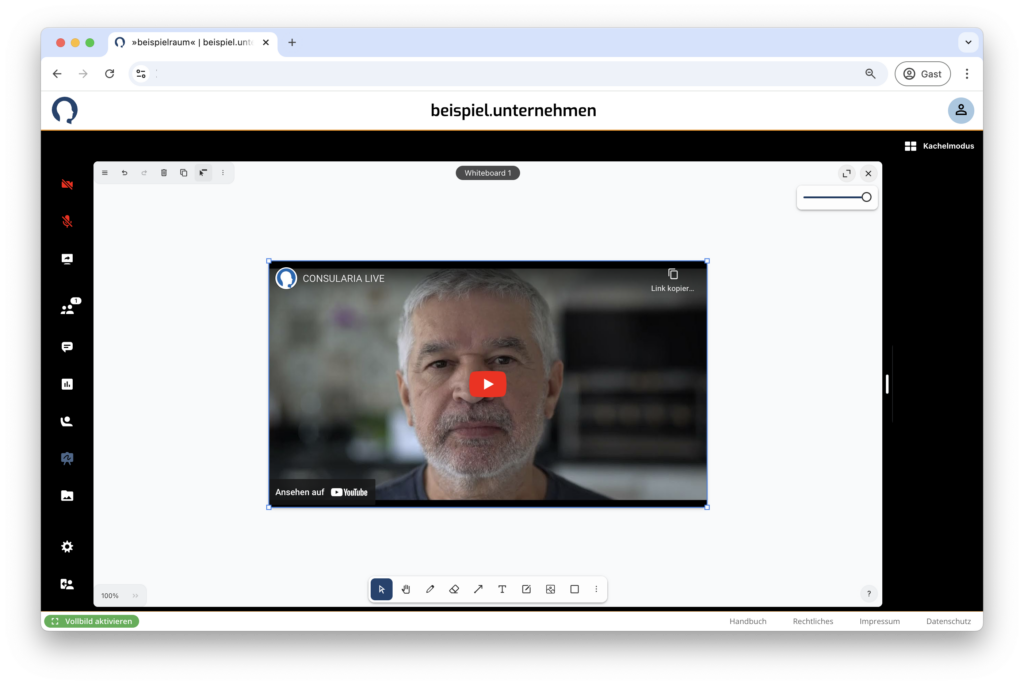
Durch Klick auf das Video wird dieses direkt im Whiteboard abgespielt, durch Klicken der entsprechenden Schaltflächen können Sie auch den Link zum Video kopieren, oder zur YouTube-App/Webseite weitergeleitet werden.
1.6 Einstellungen
Hier können Sie verschiedene Anzeige-Modi einstellen, wie z. B. den Dunkelmodus. Über die Option »Immer an anderen Elementen ausrichten« werden smarte Hilfslinien zur Ausrichtung der Elemente eingeblendet, um zum Beispiel Kästen mit gleichen Abständen dazwischen auszurichten.
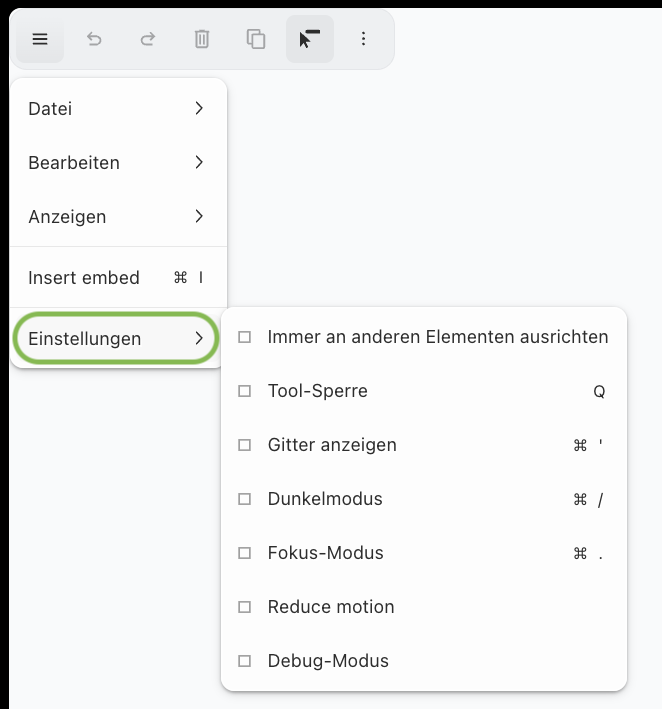
1.7 Ebenen-Menü
Über das Dreipunkt-Menü in der oberen Leiste finden Sie das Ebenen-Menü. Hier können Sie ausgewählte Elemente vor oder hinter andere Elemente platzieren oder diese unterschiedlich ausrichten.
Um ein Element in der Ebene zu verschieben, wählen Sie dieses aus und klicken Sie im Ebenen-Menü auf die entsprechende Aktion. In diesem Beispiel wird das blaue Kästchen hinter das Grüne verschoben:
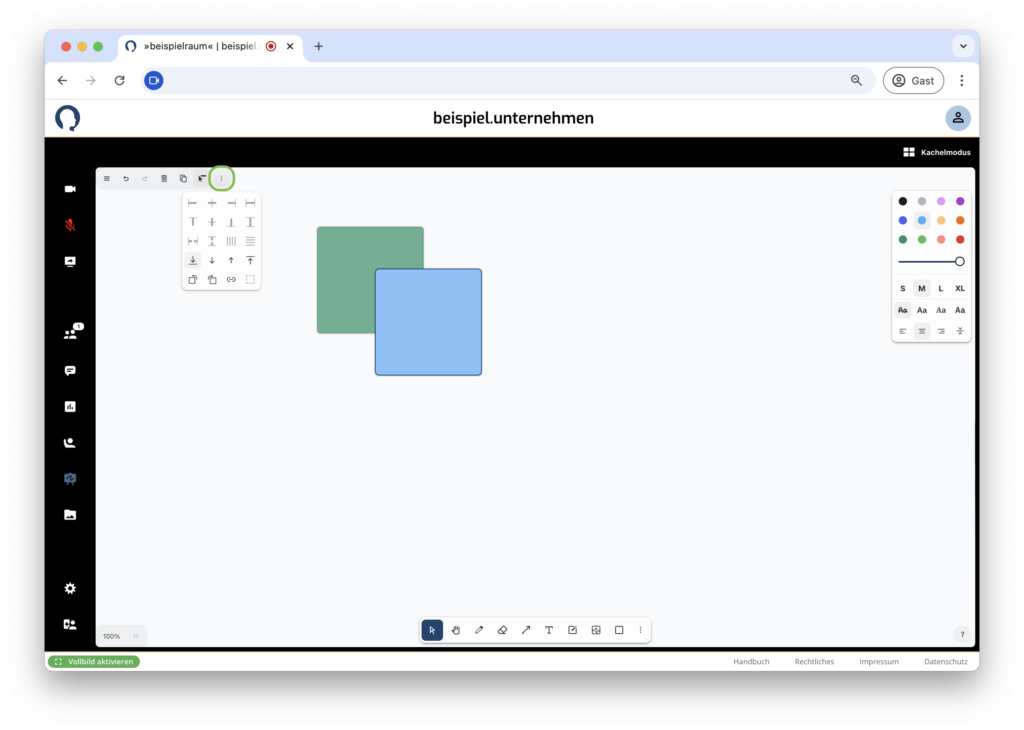
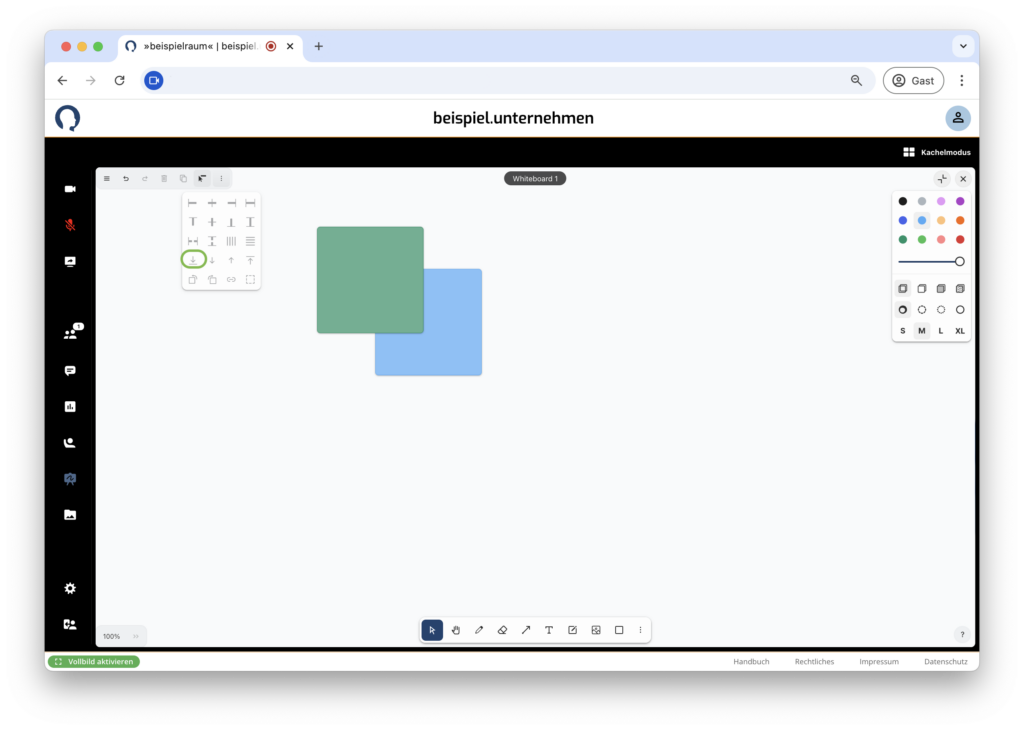
In diesem Beispiel werden alle Formen an der oberen Kante ausgerichtet:
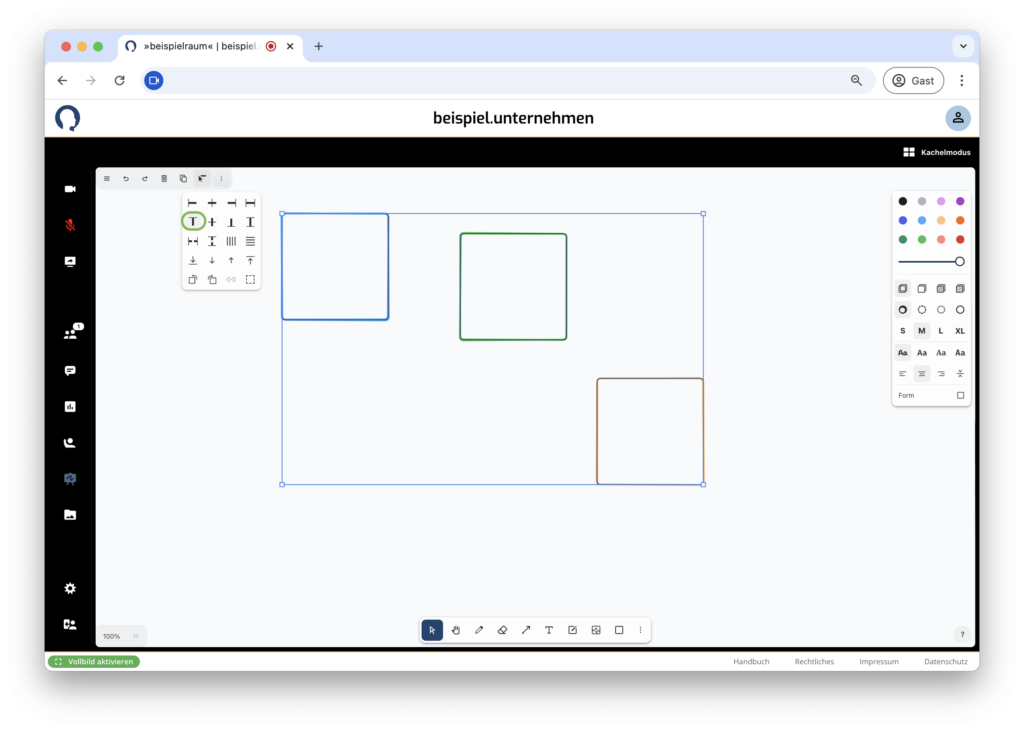
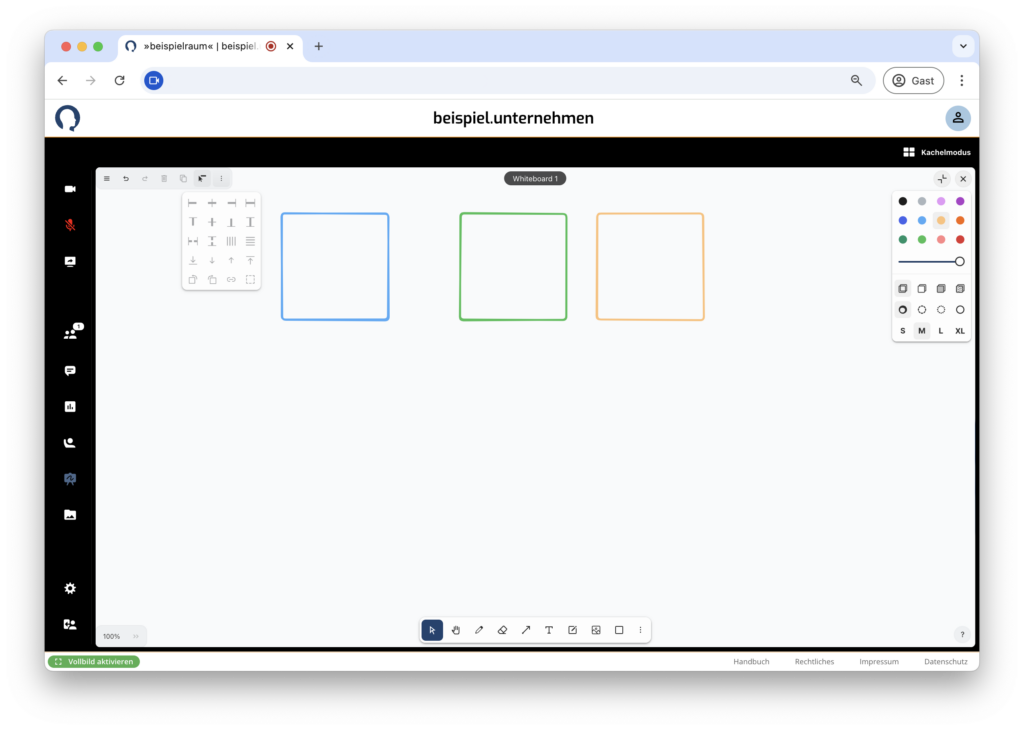
2. Anzeige-Optionen
In der unteren linken Ecke finden Sie die Anzeige-Optionen. Durch Klicken auf die Striche können Sie die Navigationsübersicht öffnen und schließen. Hier finden Sie Miniaturen der Elemente auf dem Whiteboard und können die aktuelle Ansicht per Klick und ziehen verschieben. Wenn Sie die auf die Anzeigegröße klicken, öffnet sich das Anzeige-Menü.
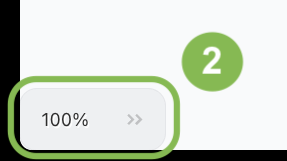
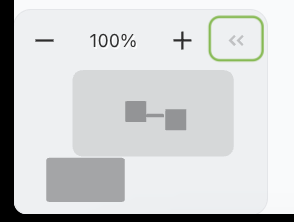
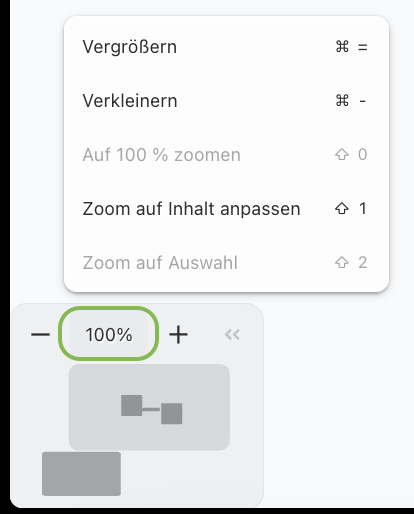
3. Werkzeugleiste
In der Werkzeugleiste finden Sie (von links nach rechts) folgende Tools:
- Auswahl
- Hand / Ansicht verschieben
- Stift
- Radiergummi
- Pfeil einfügen
- Textfeld einfügen
- Notiz einfügen
- Medien einfügen
- Form einfügen
- weitere Werkzeuge (z. B. Frames, Markieren, weitere Formen)

4. Gestaltungsmenü
Das Gestaltungsmenü bietet, je nach gewählten Werkzeug / Element verschiedene Gestaltungsmöglichkeiten:
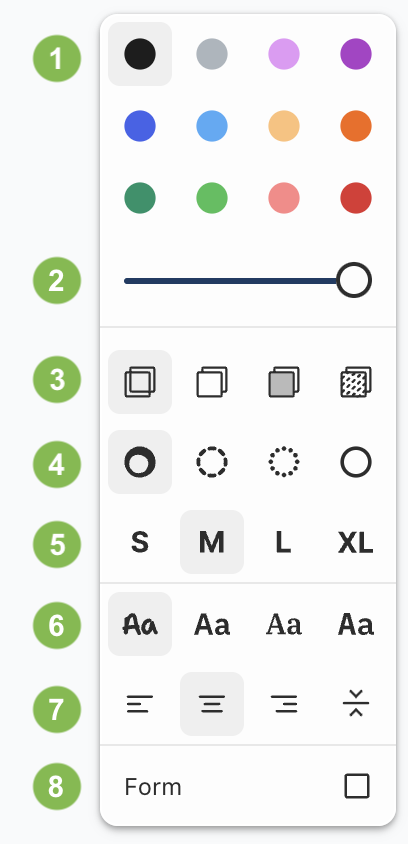
- Farbauswahl
- Transparenz
- Füllung
- Stiftart
- Größe
- Schriftart
- Ausrichtung
- Form ändern
Zusammenarbeit an/Unterschreiben von Dokumenten
Wenn Sie mit den Teilnehmer:innen gemeinsam an einem Dokument arbeiten wollen oder z. B. eine Unterschrift einholen möchten, können Sie dies wie folgt über das Whiteboard tun.
Öffnen Sie das Whiteboard über die Schaltfläche in der Seitenleiste. Laden Sie das zu bearbeitende Dokument als Bilddatei über die Schaltfläche »Medien« in der Werkzeugleiste hoch.
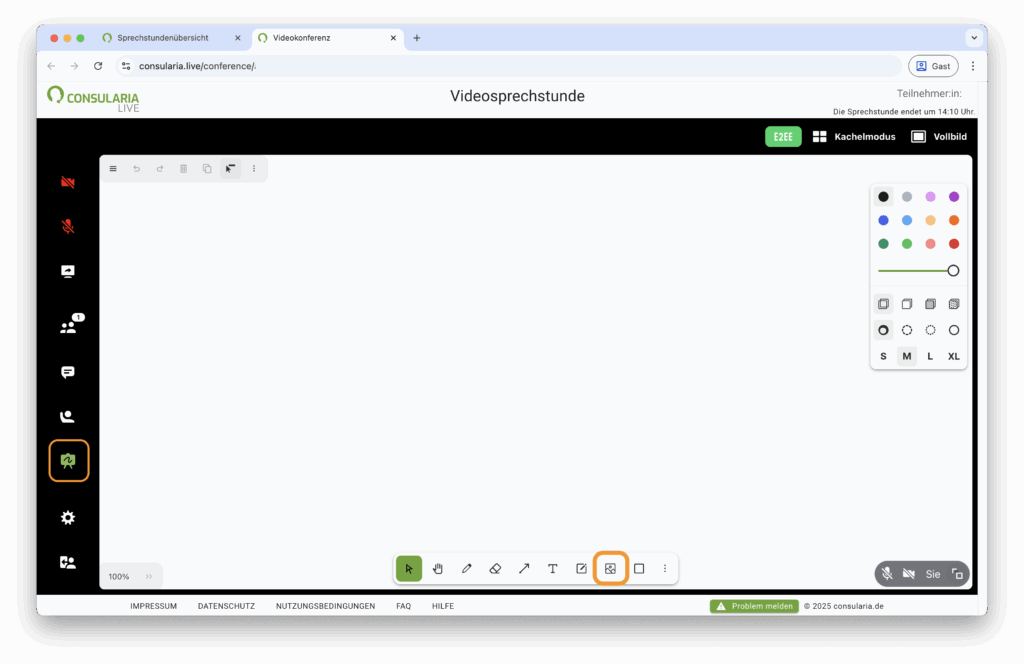
Nutzen Sie zum Ausfüllen von Dokumenten die Funktion »Textfeld einfügen« aus der Werkzeugleiste. Wenn Sie den Teilnehmer:innen die Berechtigung zur Whiteboardbearbeitung erteilen, können diese das Dokument ebenfalls ausfüllen. Mit dem Stiftwerkzeug kann das Dokument mithilfe der Maus oder z. B. an Mobilgeräten direkt über den Touchscreen unterschreiben werden.
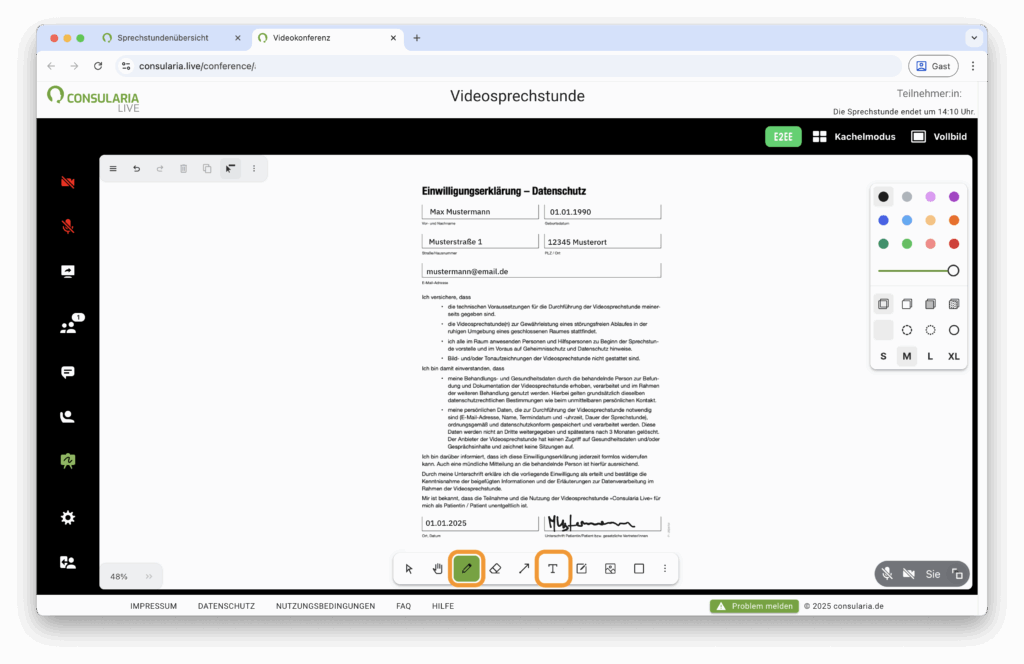
Um das ausgefüllte Dokument zu speichern, müssen Sie zunächst über das Menü oder die Tastenkombination »Strg + A« (Windows) / »command ⌘ + A« (MacOS) Alles auswählen. Wenn alle Inhalte ausgewählt sind, können Sie diese z. B. als PNG-Datei exportieren.