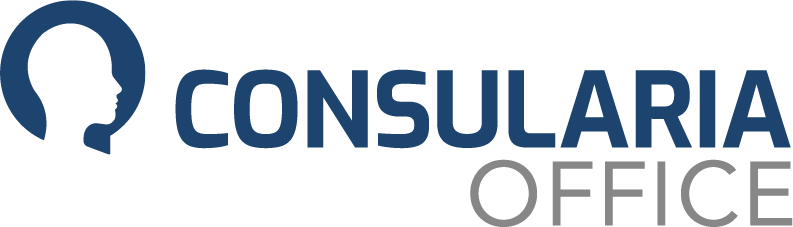Bildschirmaufzeichnung
Sie können die Konferenz mit eigenen Mitteln aufzeichnen. Bitte beachten Sie dabei aber die Rechte der Teilnehmer:innen und dass diese Daten dann nicht sicher / nicht verschlüsselt auf Ihrem Rechner liegen.
Achtung: Wenn Sie Inhalte einer Konferenz aufzeichnen wollen, muss vorher die ausdrückliche Zustimmung aller Teilnehmer:innen vorliegen, einschließlich derer, die möglicherweise nach Beginn der Aufzeichnung beitreten. Das Aufzeichnen einer Videokonferenz ohne diese Zustimmung ist strafbar.
Aufzeichnung mit Windows-PCs
Auf Windows-Systemen können Sie das mitgelieferte und kostenlose Snipping-Tool dazu verwenden, um sowohl das Videobild, als auch den Ton mitschneiden.
Öffnen Sie oben links die Einstellungen über die drei Punkte.
Prüfen Sie dann, ob die eigene Mikrofoneingabe ebenfalls mit aufgezeichnet wird und schalten ggf. auch die Aufzeichnung weiterer Systemklänge / des Systemaudios zusätzlich ein. Ersteres ist wichtig, da sonst nur der Ton der Konferenzteilnehmer:innen aufgezeichnet wird und nicht Ihre Stimme.
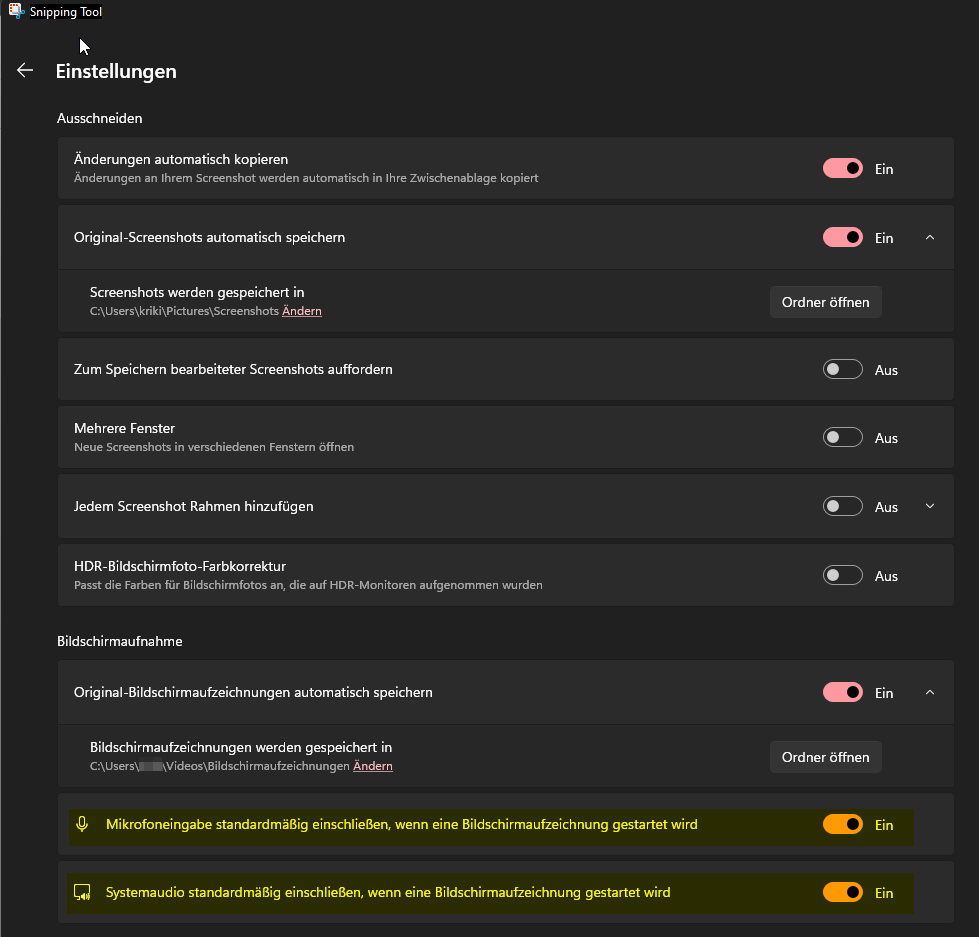
Verlassen Sie die Einstellungen oben links über den Pfeil.
Wählen Sie nun oben den Knopf mit der Videokamera anstelle der Fotokamera für einzelne Bildschirmfotos.
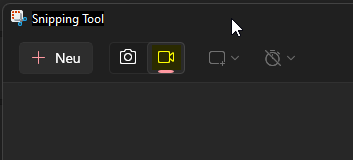
Danach können Sie den Bereich auswählen, den Sie mitschneiden wollen, und auf den Aufnahmeknopf drücken. Kurz danach beginnt die Aufzeichnung.
Aufzeichnung mit Apple Macs
Um eine Bildschirmaufzeichnung über die Screenshot-Symbolleiste zu starten, drücken Sie die Tastenkombination »⌘ Command + ⇧ Umschalttaste + 5«, um die Screenshot-Symbolleiste zu öffnen. Wenn Sie mehrere Bildschirme verwenden, öffnet sich die Symbolleiste auf Ihrem Hauptbildschirm.

Wählen Sie in der Leiste entsprechend »Bildschirmvideo aufnehmen« aus, um Ihren gesamten Bildschirm aufzunehmen, oder wählen Sie »Bildschirmvideo des Bereichs aufnehmen« und passen Sie das Fenster so an, dass der gewünschte Bereich ausgewählt ist.
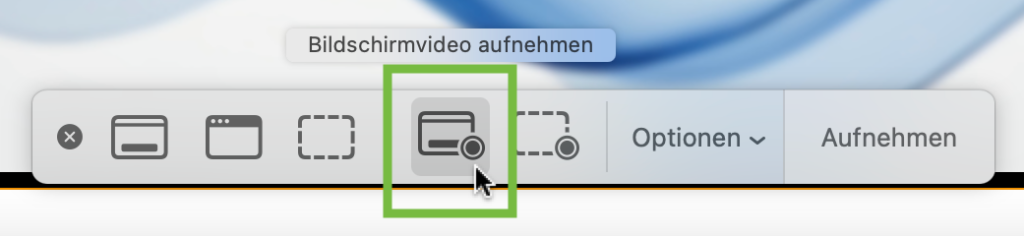

Damit der Ton aufgezeichnet wird, klicken Sie auf »Optionen« und wählen Sie das richtige Mikrofon aus.

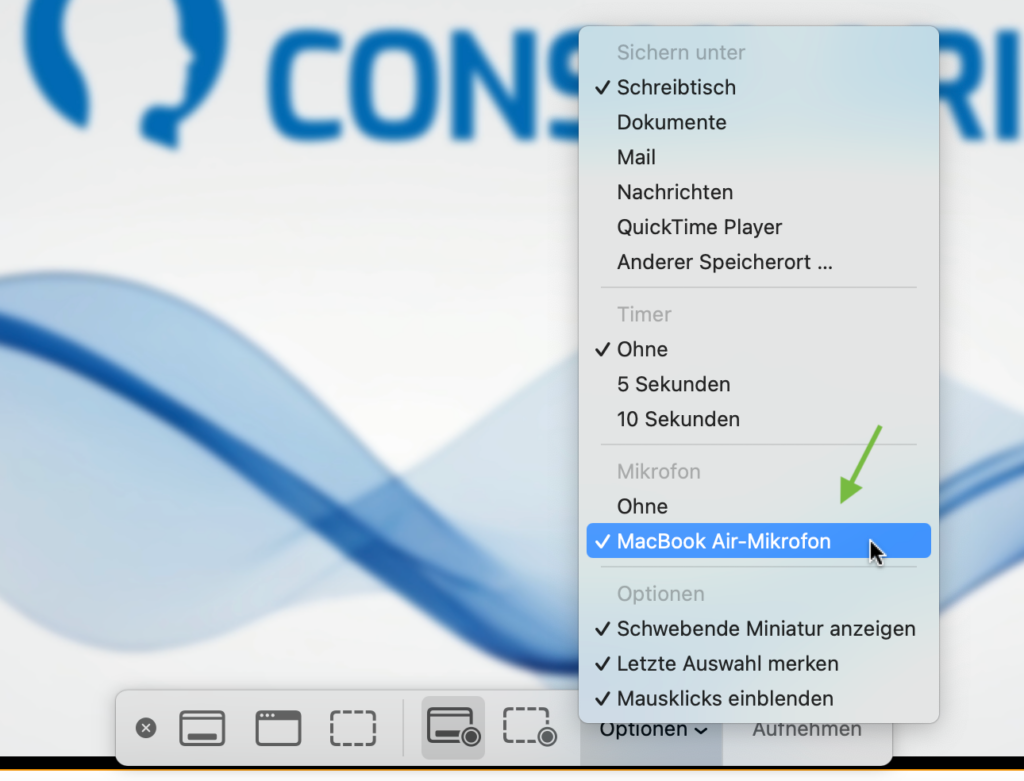
Hier können Sie gegebenenfalls auch einen anderen Speicherort für die Aufzeichnung auswählen.
Starten Sie die Aufzeichnung, indem Sie mit Ihrem Kamerasymbol-Mauszeiger auf den entsprechenden Bildschirm klicken (gesamten Bildschirm aufnehmen) oder indem Sie unten auf »Aufnehmen« klicken (ausgewählten Bereich aufnehmen).
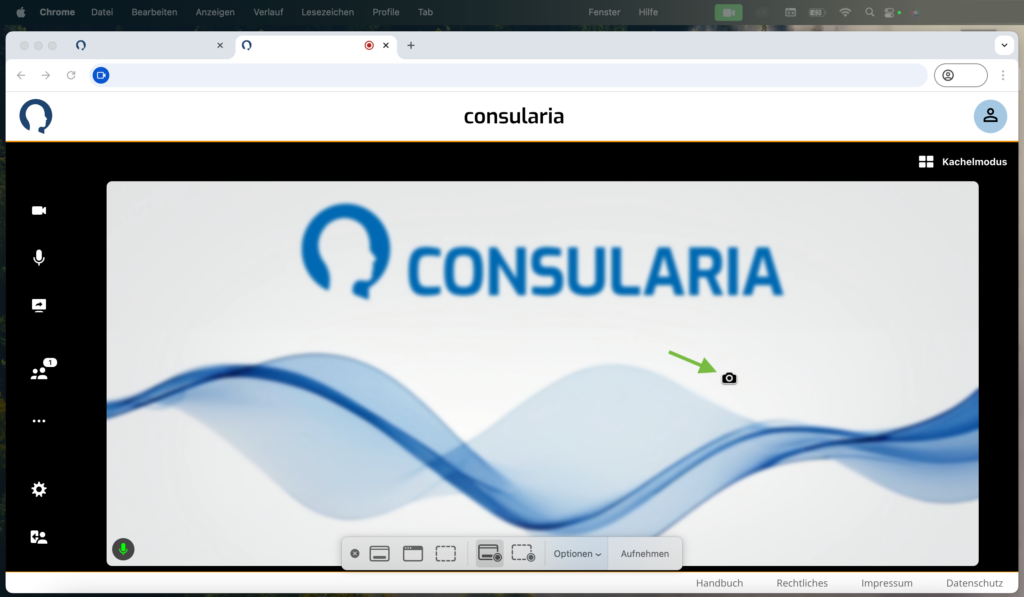
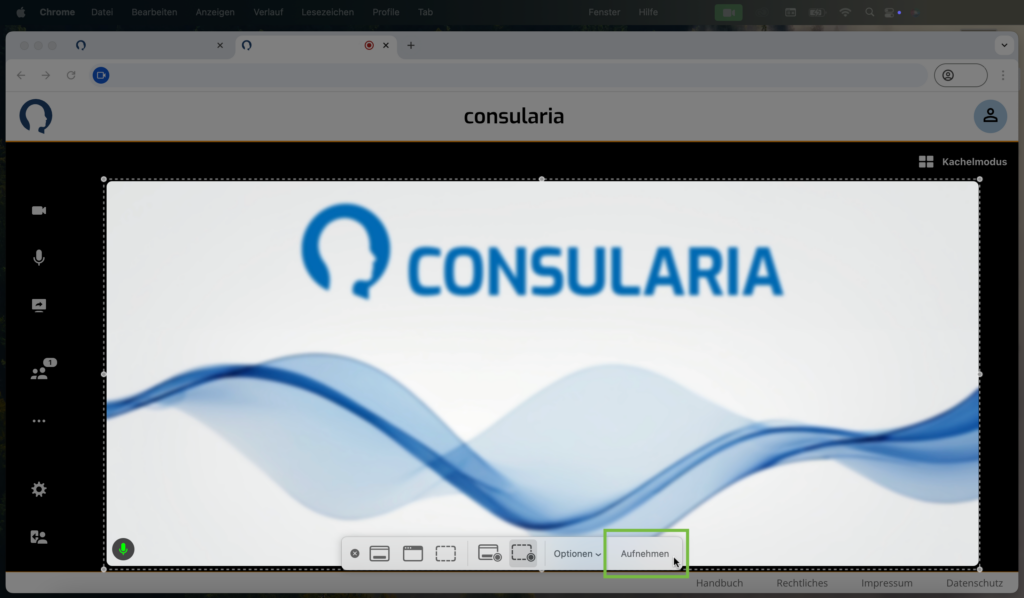
Um die Aufnahme zu beenden, klicken Sie in der Toolbar am oberen Bildschirmrand auf das Stopp-Symbol.
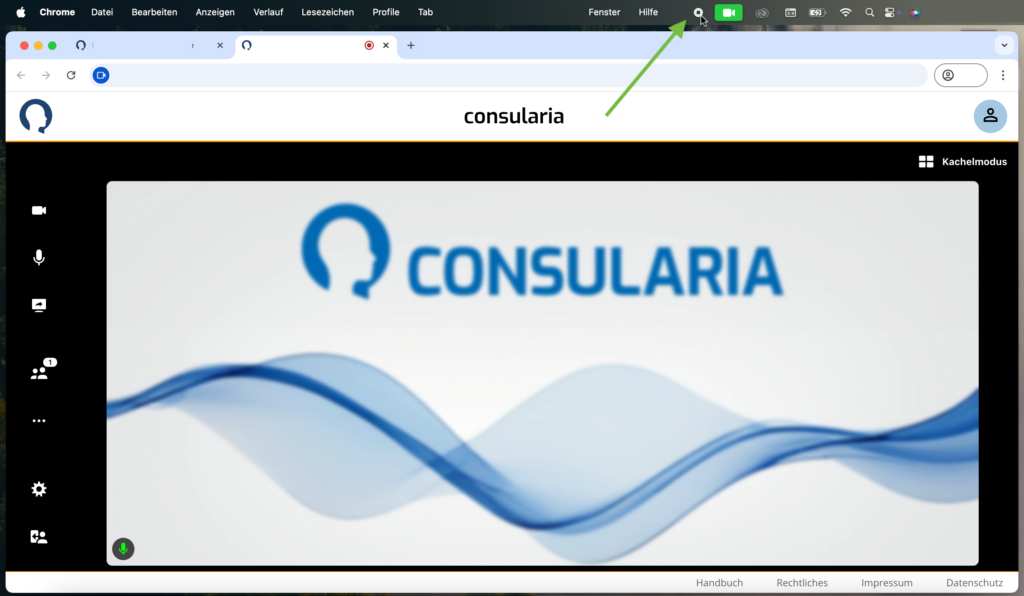
Die Bildschirmaufzeichnung wird dann automatisch an dem gewählten Speicherort abgelegt.
Aufzeichnung mit Mobilgeräten
Auf Android-Telefonen variiert es je nach Hersteller, ob das Betriebssystem ein eigenes Programm dazu mitbringt. Google und Samsung z. B. tun dies von Haus aus. Den sogenannten Bildschirmrekorder erreicht man durch zweimaliges Herunterstreichen der Systemleiste.
Alternativ findet man auch entsprechende Programme im Google Play Store.
Mit dem iPhone oder iPad funktioniert es wie folgt:
Gehen Sie zu »Einstellungen > Kontrollzentrum«, und tippen Sie dann neben »Bildschirmaufnahme« auf die Taste »Hinzufügen«.
Öffnen Sie nun das Kontrollzentrum auf dem iPhone oder auf dem iPad.
Tippen Sie auf die graue Aufnahmetaste und warten dann auf den Countdown von drei Sekunden.
Beenden Sie das Kontrollzentrum, um alles, was nun auf dem Bildschirm gezeigt wird, aufzunehmen.
Um die Aufnahme zu beenden, tippe Sie oben auf dem Bildschirm auf die Taste »Bildschirmaufnahme« und dann auf die Taste »Stopp«.
Alternativ öffnen Sie das Kontrollzentrum und tippen auf die rote Aufnahmetaste, was ebenfalls die Aufnahme beendet.