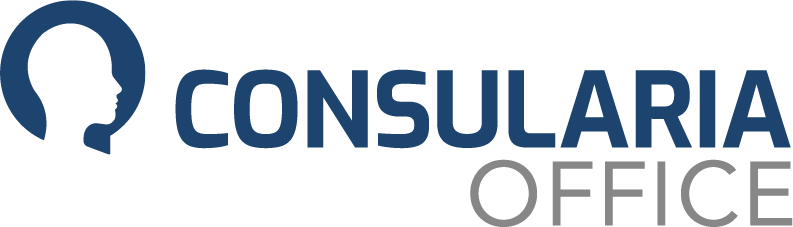Präsentieren per Bildschirmfreigabe
Bildschirm teilen
Die Bildschirmfreigabe wird aktuell von fast allen Webbrowsern unter Windows, macOS und Linux unterstützt.
Auf mobilen Geräten mit iOS, iPadOS und Android ist sie hingegen bisher nicht verfügbar.
Gehen Sie für die Bildschirmfreigabe in der Konferenz (z.B. Consularia Office oder Consularia Live) links auf die Funktion Bildschirm teilen.
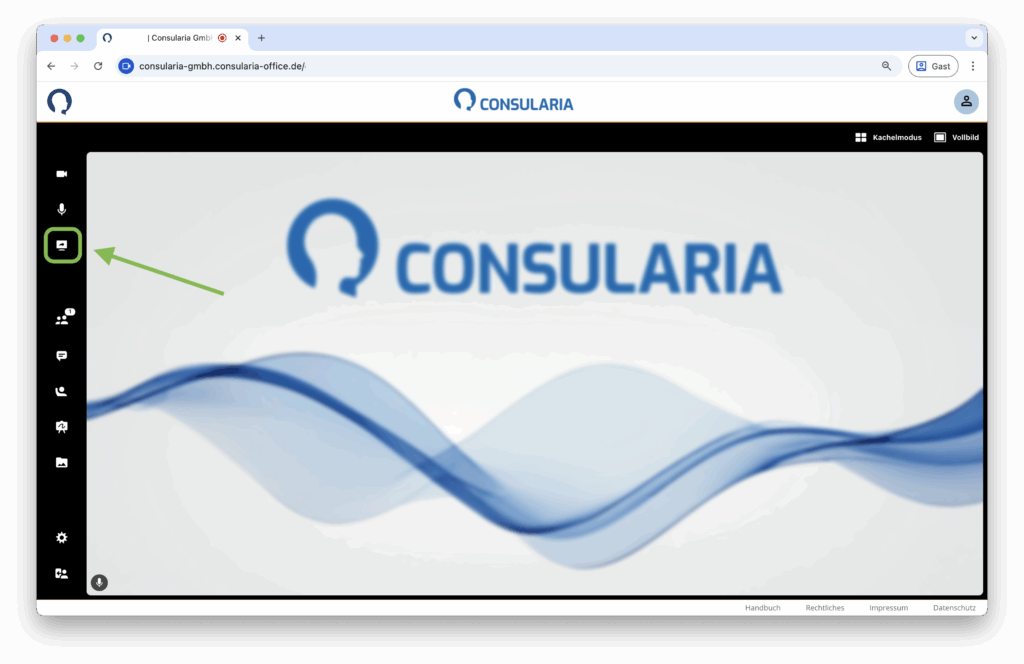
Wählen Sie dann den entsprechenden Tab / das entsprechende Fenster aus, welches Sie teilen möchten, oder wählen Sie „Gesamter Bildschirm“, um diesen entsprechend freizugeben. Wenn Sie bspw. ein Video präsentieren möchten, oder für Teile Ihrer Präsentation auch ein Audiosignal übertragen werden soll, wählen Sie beim Teilen des Tabs unten „Auch Audio des Tabs teilen“ aus. Unter Windows können Sie auch beim Teilen des gesamten Bildschirms unten auswählen, dass Ihre Audioausgabe ebenfalls geteilt werden soll.
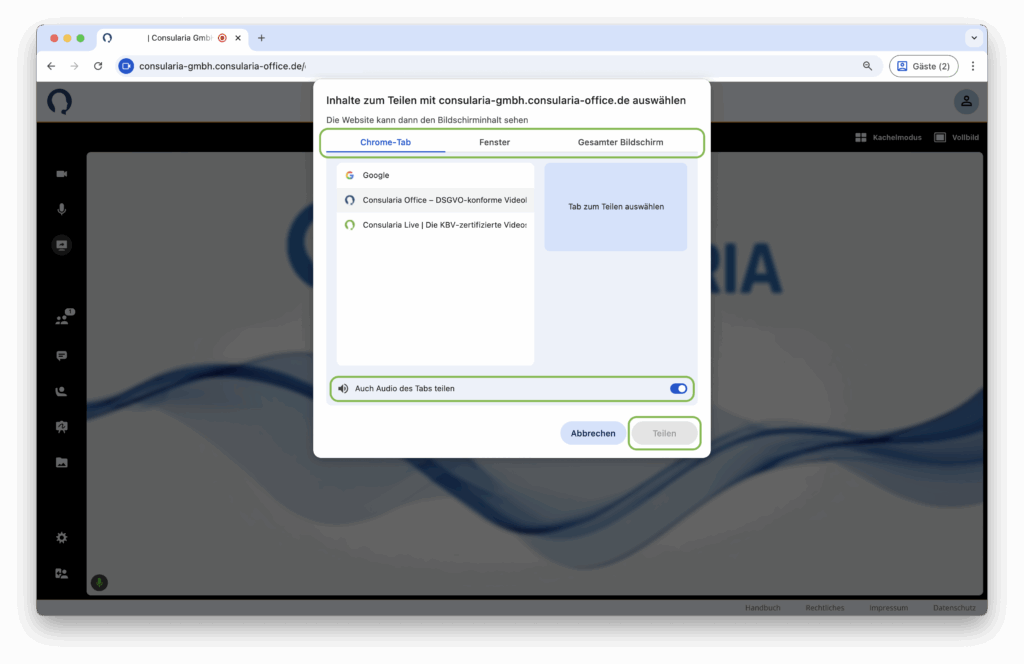
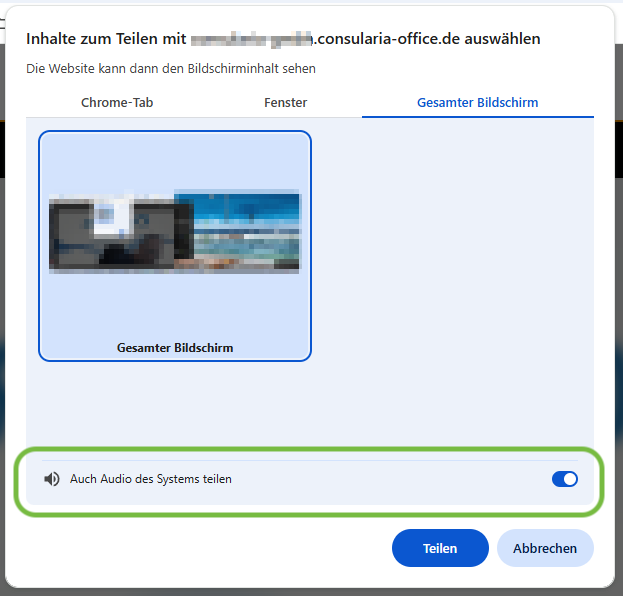
Je nachdem, welches Programm (z.B. Google Präsentationen, PowerPoint oder Keynote) Sie zum Teilen Ihrer Präsentation nutzen, gibt es verschiedene Auswahlmöglichkeiten und Vorgehensweisen, welche unten weiter erklärt sind. Wir empfehlen, vor allem bei geringem Bildschirmplatz, das Teilen über Google Präsentationen.
Bildschirmfreigabe erteilen (Mac)
Sollte unter MacOS zuvor dem Browser nicht die Bildschirmfreigabe erlaubt worden sein, kann man dies über die Systemeinstellungen -> Datenschutz & Sicherheit -> Aufnahme von Bildschirm & Systemaudio erlauben.
Hier muss man nur den Schalter neben den gewünschten Browsern einschalten.
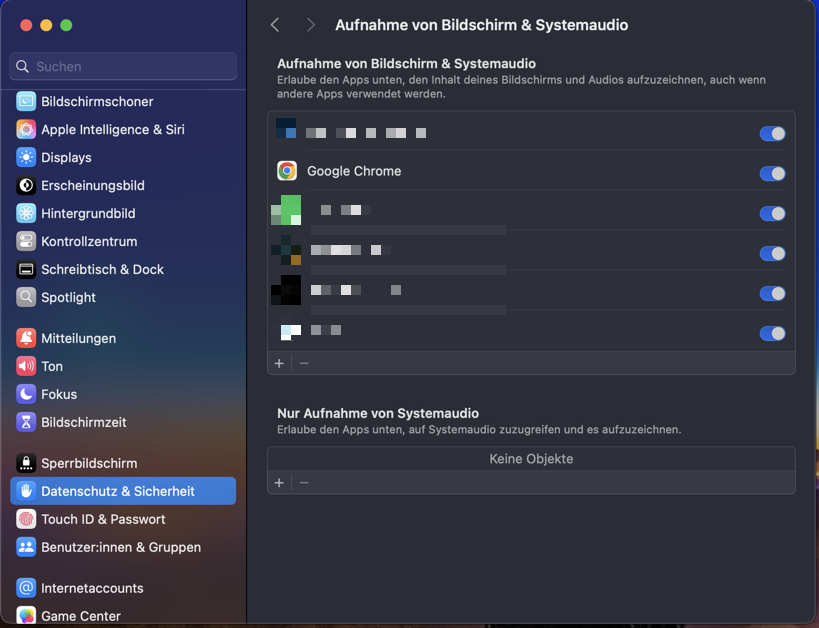
Präsentieren über Google Präsentationen (Google Chrome)
Am komfortabelsten ist das Präsentieren auf allen Betriebssystemen in einem Chrome-Browser-Tab mit einer Google-Präsentation, aber auch in anderen Browsern.
- Öffnen Sie dazu Ihre Präsentation in Google Docs.
2. Wählen Sie oben unter Diashow die Anzeigeoptionen für Präsentationen.
3. Wählen Sie, wenn gewünscht, die Vortragenden-Ansicht. So können Sie in einem Tab Ihre Kommentare und Notizen zu den Folien sehen und in einem zweiten Tab die Präsentation für Ihre Teilnehmer:innen ausgeben. Diesen Tab können Sie auf Ihrem Rechner in einer beliebigen Größe anzeigen. Beachten Sie, dass dies mehr Bildschirmfläche benötigt.
Hinweis: Wenn Sie wenig Bildschirmfläche zur Verfügung stehen haben, schalten Sie Vollbild aus.
Wählen Sie dann Diashow starten.
Nun sehen Sie in einem Chrome-Tab das, was Sie den Teilnehmer:innen zeigen möchten, in voller Auflösung und ohne Ihre Notizen:
In einem weiteren Tab sehen Sie Ihre Vortragenden-Ansicht mit Ihren Notizen:
Sie können beide Tabs entsprechend so anpassen, dass sie die Fläche optimal für Ihre(n) Bildschirm(e) nutzen. Wir empfehlen generell, dass Sie mindestens zwei Monitore für Präsentationen nutzen, da die Fläche, die für die Konferenz selbst, die Präsentation und die Vortragenden-Ansicht verwendet wird, viel Platz in Anspruch nimmt.
In der Konferenz (z.B. Consularia Office oder Consularia Live) gehen Sie links auf die Funktion Bildschirm teilen.
Wählen Sie dann den Chrome-Tab, in dem Sie die Präsentation für Ihre Teilnehmer:innen zeigen. Achten Sie darauf, den Schalter Auch Audio des Tabs teilen aktivieren, sofern Ihre Präsentation Audio enthält.
Wenn Sie Ihre Präsentation in einem anderen Browser als Chrome zeigen, in diesem Beispiel der Browser Edge, geht dies ähnlich. In dem Fall wählen Sie unter dem Reiter Fenster das entsprechende Fenster, in dem Ihre Präsentation angezeigt wird:
Hinweis: Eventuell in Ihrer Präsentation enthaltener Ton wird unter Umständen dabei nicht übermittelt, weshalb die Chrome-Tab-Alternative die bessere ist.
Ihre Teilnehmer:innen sehen nun das Vollbild innerhalb der Videokonferenz, während Sie in einem freien Tab Ihre Vortragenden-Ansicht sehen. Sie können sich den Tab Ihrer Vortragenden-Ansicht entsprechend auf dem Bildschirm positionieren, sodass Sie alle Informationen und die Konferenz selbst im Auge haben können.
Präsentieren mit PowerPoint
Diese Form der Präsentation ist etwas weniger komfortabel, weil sie standardmäßig viel Bildschirmfläche benötigt und Microsoft kaum Einstellungsmöglichkeiten bietet, z. B. die Größe der Ausgabe anzupassen.Außerdem gibt es kleinere Unterschiede zwischen PowerPoint unter Windows und macOS.
Öffnen Sie Ihre Powerpoint-Präsentation in Ihrer aktuellen Office-Version und gehen auf den Reiter Bildschirmpräsentation:
Hier können Sie unter Bildschirmpräsentation einrichten die für die Ihnen zur Verfügung stehenden Monitore anpassen:
1) Präsentation durch einen Redner (volle Bildschirmgröße) eignet sich, wenn Sie mehr als einen Bildschirm haben, da Sie auch die Referentenansicht haben.
2) Ansicht durch eine Einzelperson (Fenster) öffnet die Präsentation in einem Fenster, welches Sie skalieren können.
Sie können auch hier Ihre Referentenansicht entsprechend Ihren Wünschen und der verfügbaren Bildschirmfläche anpassen.
In der Konferenz (Consularia Office oder Consularia Live) gehen Sie links über die Funktion Bildschirm teilen und wählen im Reiter Fenster das Fenster, welches die Präsentation für Ihre Teilnehmer:innen zeigt:
Wo sehe ich, was ich selbst gerade präsentiere?
Sie können in der Konferenz grundsätzlich eine Vorschau dessen, was Sie teilen, sehen. Dazu klicken Sie in der großen weißen Fläche einfach auf den blauen Link des im Bild gezeigten Satzes »Bitte hier klicken, um vorab den geteilten Inhalt zu prüfen«.
Nun sehen Sie genau das, was bei Ihren Teilnehmer:innen auch angezeigt wird.
Präsentieren mit Apple Keynote
Stand: November 2024, Apple Keynote Version 14.2
Diese Form der Präsentation ist etwas weniger komfortabel als direkt aus dem Chrome-Tab heraus, weil sie standardmäßig viel Bildschirmfläche und etwas Vorbereitung benötigt. Dafür bietet sie vielerlei Vorteile, etwa flüssige Animationen, vielfältige Folienübergänge und mehr.
Beachten Sie bitte, dass in einer Keynote-Präsentation enthaltenes Audio aus technischen Gründen nicht übertragen werden kann!Um eine Keynote-Präsentation für die Nutzung mit Consularia Live oder Consularia Office vorzubereiten, öffnen Sie Ihre Keynote-Präsentation und gehen im Menü Vorführen auf den Punkt Moderatormonitor anpassen …
Daraufhin öffnet sich ein Vorschaufenster Ihres Moderatormonitors:
Hier können Sie die Einstellungen treffen, die Sie später als Referent:in auf Ihrem eigenen Bildschirm sehen können. So können Sie sich die aktuelle Uhrzeit oder die verbleibende Zeit als Countdown anzeigen lassen, Ihre Notizen zur aktuellen Folie einblenden und vieles mehr.
Im nächsten Schritt rufen Sie in Ihrer Menüzeile erneut den Punkt Vorführen auf. Stellen Sie unbedingt sicher, dass Sie die Einstellung Im Fenster ausgewählt haben. Die Einstellung Im Vollbildmodus verhindert nämlich, dass Sie die Präsentation über eine Videokonferenz-Software teilen können. (Dies gilt für alle Videokonferenz-Softwares, nicht nur für Consularia-Produkte.)
Starten Sie anschließend Ihre Keynote-Präsentation. Sie haben nun zwei Keynote-Fenster, die Sie beliebig auf Ihrem Monitor anordnen und in der Größe verändern können. Das eine Fenster ist Ihr Moderatorenmonitor, das andere beinhaltet Ihre Präsentation.
In der Konferenz (Consularia Office oder Consularia Live) gehen Sie links über die Funktion Bildschirm teilen und wählen im Reiter Fenster das Fenster aus, das die Präsentation für Ihre Teilnehmer:innen zeigt:
Hinweis: Auch wenn Sie das Fenster Ihrer Präsentation vorher verkleinert haben sollten, wird es beim Teilen über Consularia Office und Consularia Live in der voreingestellten Auflösung Ihrer Präsentation übertragen (z. B. 1920 × 1080 Pixel), sodass Ihre Teilnehmer:innen Ihre Präsentation stets in maximaler Größe sehen können.
Wo sehe ich, was ich selbst gerade präsentiere? Sie können in der Konferenz grundsätzlich eine Vorschau dessen, was Sie teilen, sehen. Dazu klicken Sie in der großen weißen Fläche einfach auf den blauen Link des im Bild gezeigten Satzes »Bitte hier klicken, um vorab den geteilten Inhalt zu prüfen«.
Nun sehen Sie innerhalb der Consularia-Videokonferenz eine Vorschau dessen, was bei Ihren Teilnehmer:innen auch angezeigt wird.
Beachten Sie bitte, dass Keynote die aktive App sein muss, damit Sie die Folien weiterschalten können. Der Browser, in dem die Vorschau angezeigt wird, kann Keynote nicht steuern.