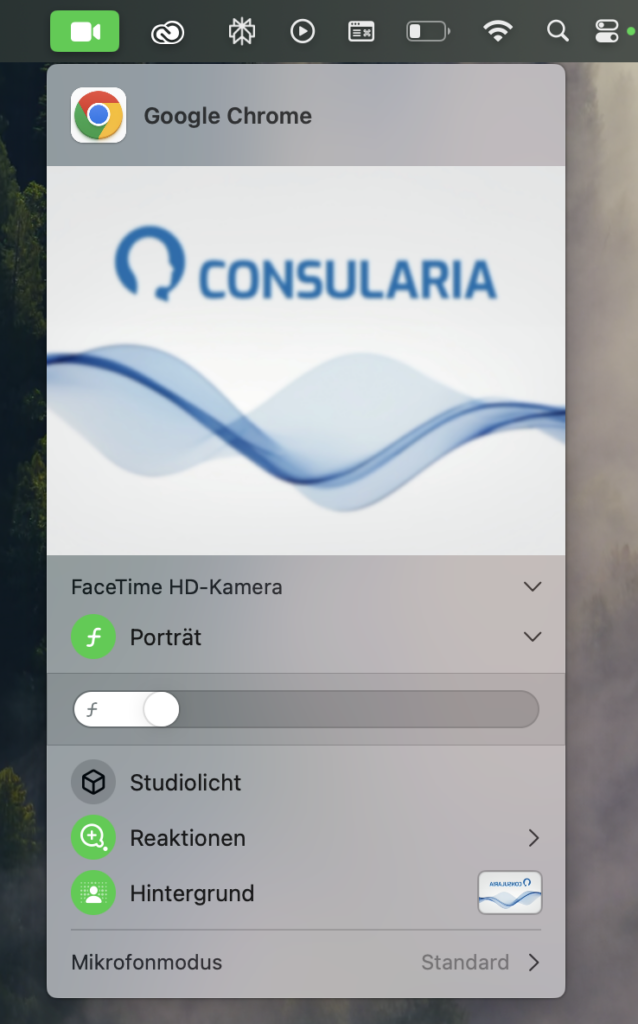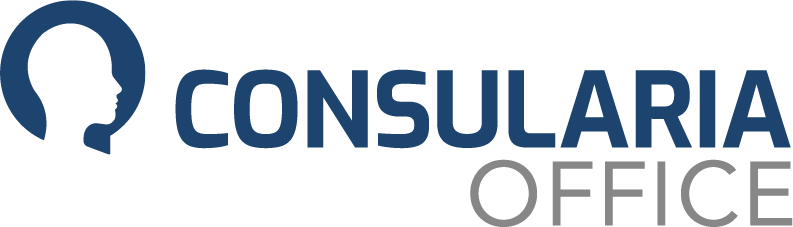Mikrofon und Kamera einrichten
Bitte treten Sie der Videokonferenz mit einem kompatiblen Browser bei. Unsere Systemvoraussetzungen und Empfehlungen finden Sie hier.
Beim erstmaligen Beitritt zur Videokonferenz fragt ihr Chrome-Browser nach der Berechtigung, Kamera und Mikrofon verwenden zu dürfen. Bitte wählen Sie hier »Beim Besuch der Webseite zulassen«. Dies ist eine technische Notwendigkeit.
Sollten Sie sich verklicken und Kamera und Mikrofon blockieren, finden Sie in hier die Anleitung, wie Sie diese Sperre wieder aufheben können.
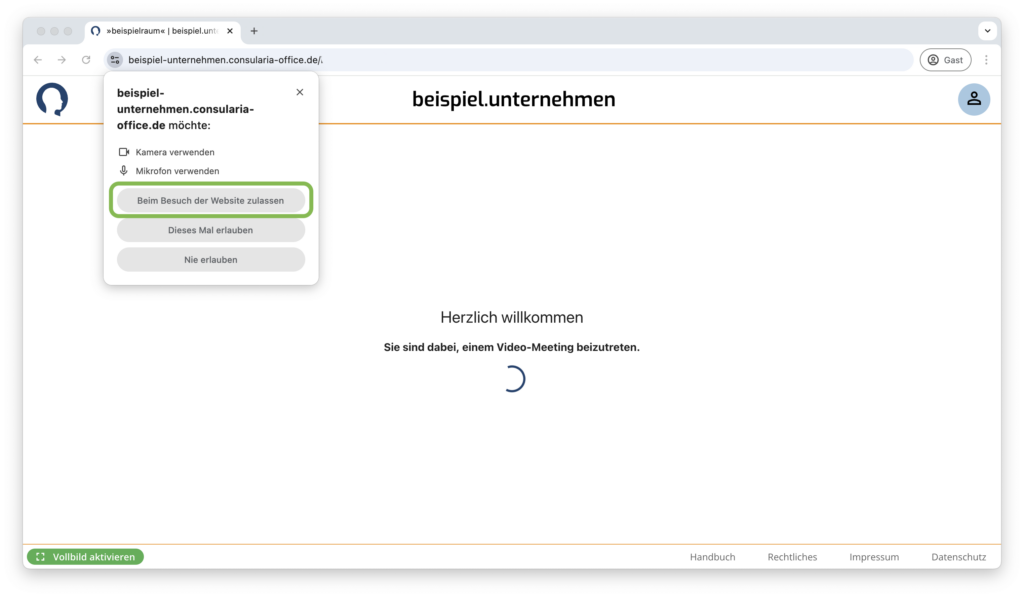
Bei Verwendung des aktuellen Chrome-Browsers können Sie beim Vergeben der Berechtigungen schon überprüfen, ob die richtige Kamera und das richtige Mikrofon verwendet wird oder ggf. die richtige Quelle auswählen.
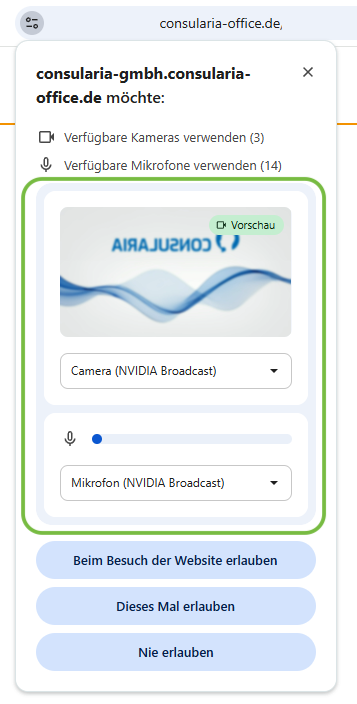
Beim Betreten des Videokonferenz-Raumes wird Ihnen das Bild Ihrer ausgewählten Kamera gezeigt.
Bitte überprüfen Sie an dieser Stelle:
- Wird das korrekte Kamerabild übertragen?
- Ist das Mikrofon richtig ausgewählt bzw. bewegt sich die Linie bei »Eingangspegel« beim Sprechen?
Über die Schaltfläche »Audio- und Videoeinstellungen« können Sie überprüfen, ob die korrekten Ein-/Ausgabequellen gewählt sind oder diese gegebenenfalls richtig einstellen. Hier finden Sie auch die Option zum Einstellen eines virtuellen Hintergrunds und der Weichzeichnung.
Anschließend gelangen Sie über die Schaltfläche »Beitreten« in die Videokonferenz.
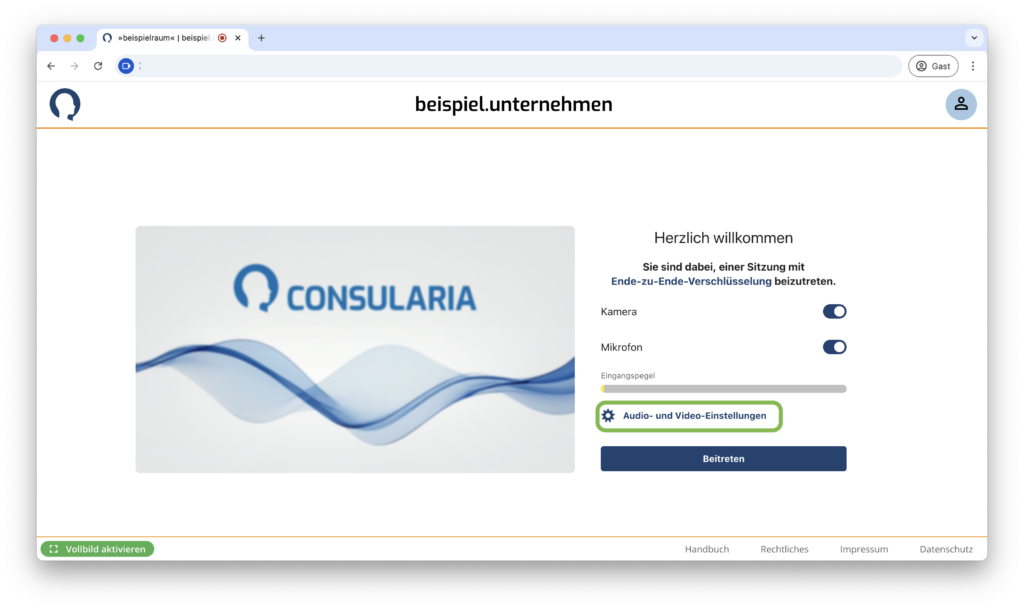
Wählen Sie unter »Video« die gewünschte Eingabequelle für das Kamerabild aus.
Hinweis: In der Vorschau sehen Sie ihr Videobild gespiegelt, für andere Teilnehmer:innen wird die Darstellung nicht gespiegelt.
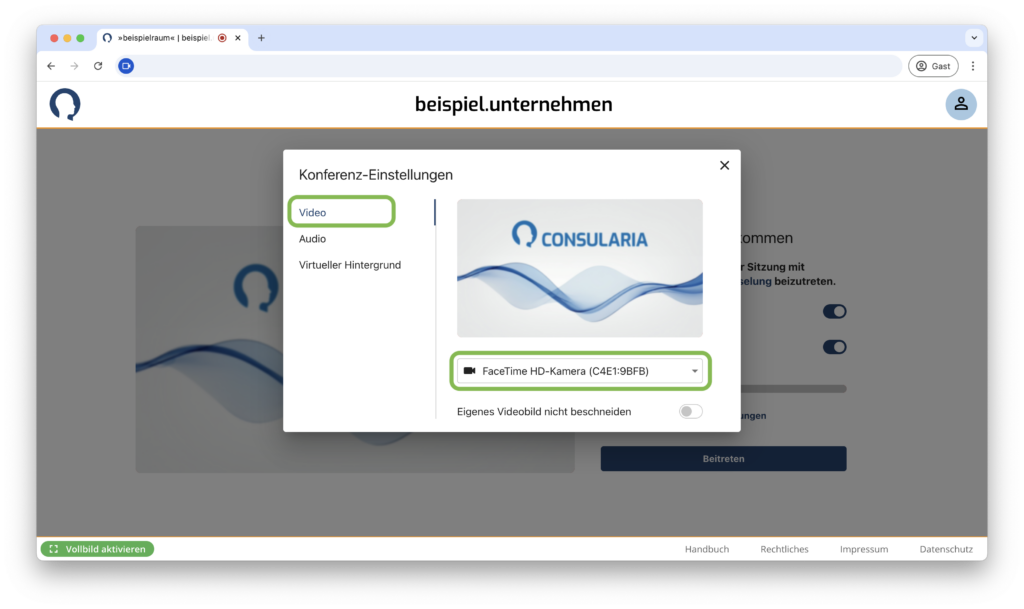
Unter dem Reiter »Audio« können Sie die Mikrofonquelle und das Ausgabegerät wählen. Klicken Sie auf die entsprechenden Schaltflächen, um Audio und Lautsprecher zu testen.
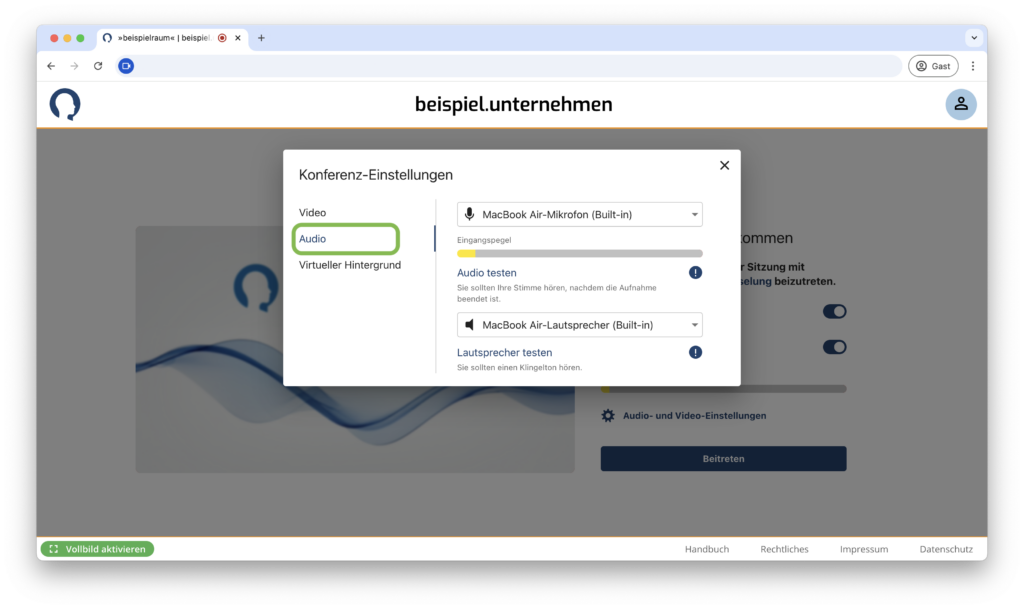
Den virtuellen Hintergrund und die Hintergrundweichzeichnung können Sie unter dem Reiter »Virtueller Hintergrund« einstellen. Klicken Sie auf die Schaltflächen mit dem Personen-Symbol vor schraffiertem Hintergrund, um die Weichzeichnung einzuschalten, oder wählen Sie einen der verfügbaren virtuellen Hintergründe.
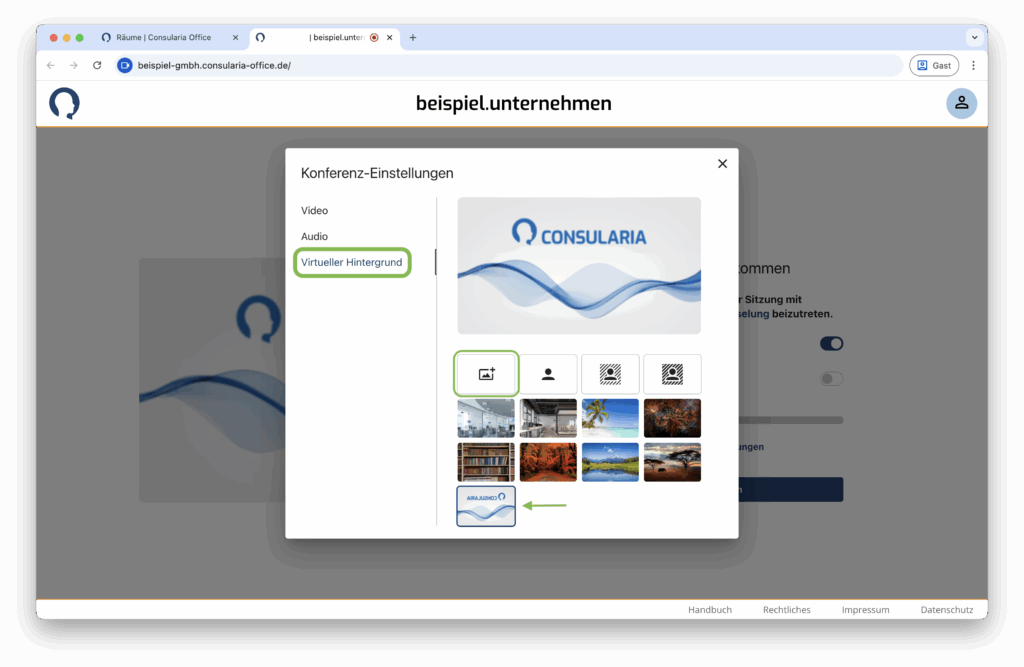
Über die Schaltfläche links unter der Vorschau können Sie auch Ihr eigenes Hintergrundbild hochladen. Wenn Sie ein oder mehrere Hintergrundbilder hochladen, finden Sie diese am Ende der Liste und können dort den entsprechenden Hintergrund auswählen. Bitte beachten Sie, dass hochgeladene Hintergrundbilder bei Verlassen der Sitzung nicht gespeichert werden. Sie müssen diese also bei jedem Beitritt zu einer Sitzung erneut hochladen.
Wenn alle Quellen richtig eingestellt sind, können Sie die Einstellungen über das X in der oberen rechten Ecke schließen und der Videokonferenz beitreten.
Hinweis für Mac-Nutzer:innen
Die Weichzeichnungsfunktion innerhalb der Videokonferenz wird vom Browser Safari derzeit leider nicht unterstützt. Nutzen Sie auf Ihrem MacBook/iMac bitte den Google Chrome Browser, um diese Weichzeichnungsfunktion einzuschalten.
Wenn Ihr Gerät einen Apple-Chip (M1 oder neuer) hat, können Sie alternativ den Porträt-Modus Ihres Macs nutzen.
Sie finden ihn bei aktivierter Webcam unter dem grünen Kamerasymbol in der Menüzeile am oberen Bildschirmrand. Die Stärke der Weichzeichnung können Sie über das Ausklappmenü des Porträt-Modus mit einem Schieberegler manuell bestimmen.
Weiter unten im selben Fenster können Sie auch einen Hintergrund auswählen und eigene Hintergrundbilder hochladen.